cum se utilizează curbele în Photoshop? În acest articol vom arunca o privire detaliată asupra înțelegerii și utilizării unuia dintre cele mai puternice instrumente din Photoshop, curbe. Chiar dacă există multe instrumente pentru a spori contrastul în Photoshop, curbele sunt cele mai eficiente. Curbele depășesc limitele simplei ajustări a contrastului. În acest articol, pe lângă îmbunătățirea contrastului, vom vedea cum să folosim instrumentul curbe pentru a colora imaginile corecte. Înainte de a trece la modul de utilizare a curbelor pentru a spori contrastul cu curbele, puteți parcurge articolul meu, înțelegând contrastul în fotografie.
cuprins
curbele de pornire
există două moduri de a utiliza curbele în Photoshop. O modalitate de a face acest lucru este, accesând meniul Imagine->ajustări->curbe. Al doilea și cel mai eficient mod este utilizarea curbelor ca strat de ajustare. Fosta metodă se aplică curba direct la imaginea făcându-l o formă distructivă de editare ie., nu îl puteți modifica mai târziu, decât dacă l-ați transformat într-un obiect inteligent. Folosind curbele ca strat de ajustare, faceți același lucru într-un mod nedistructiv, adică., puteți modifica valorile sau chiar șterge întregul strat în orice moment fără a modifica imaginea originală. Puteți adăuga un strat de ajustare a curbelor fie făcând clic pe pictograma Creare umplere nouă sau ajustări din panoul Straturi, fie făcând clic direct pe instrumentul curbe dacă aveți fila Setări deschisă.
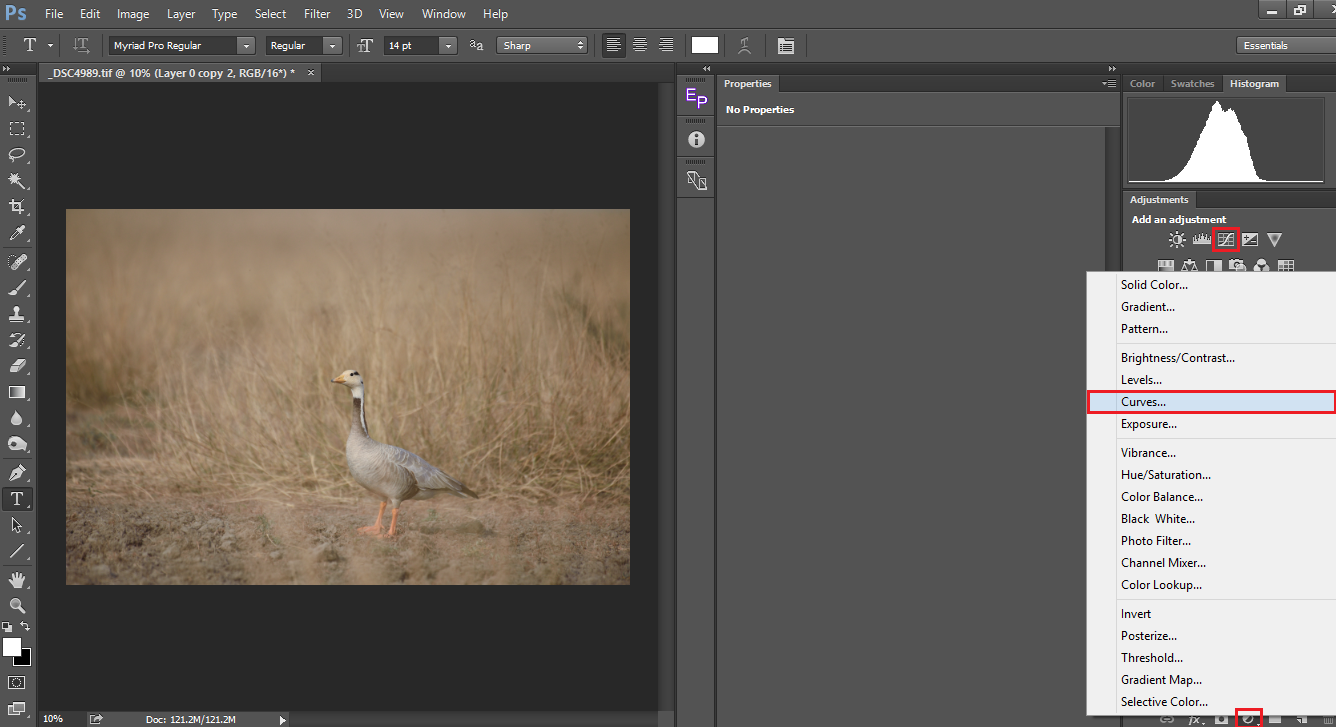
înțelegerea curbelor
după ce creați un strat de ajustare a curbelor, vedeți ce este mai jos în fila/fereastra Proprietăți. Fereastra are două bare, o linie înclinată și o histogramă încorporată în interiorul acesteia. Să ne perie mai întâi memoria noastră cu privire la modul în care Photoshop definește un pixel. Acesta consideră un pixel ca o combinație de roșu ,verde & albastru ca cifre de la 0 la 255. Pentru ex., (0,0,0) este negru, (255,0,0) este roșu, (0,255,0) este verde, (0,0,255) este albastru și (255,255,255) este alb. Pentru mai multe detalii, vă rugăm să parcurgeți articolul lui Spencer despre sRGB Vs Adobe RGB Vs ProPhotoRGB. Deci linia înclinată pe care o vedeți rulând peste fereastră reprezintă valorile de luminozitate corespunzătoare.
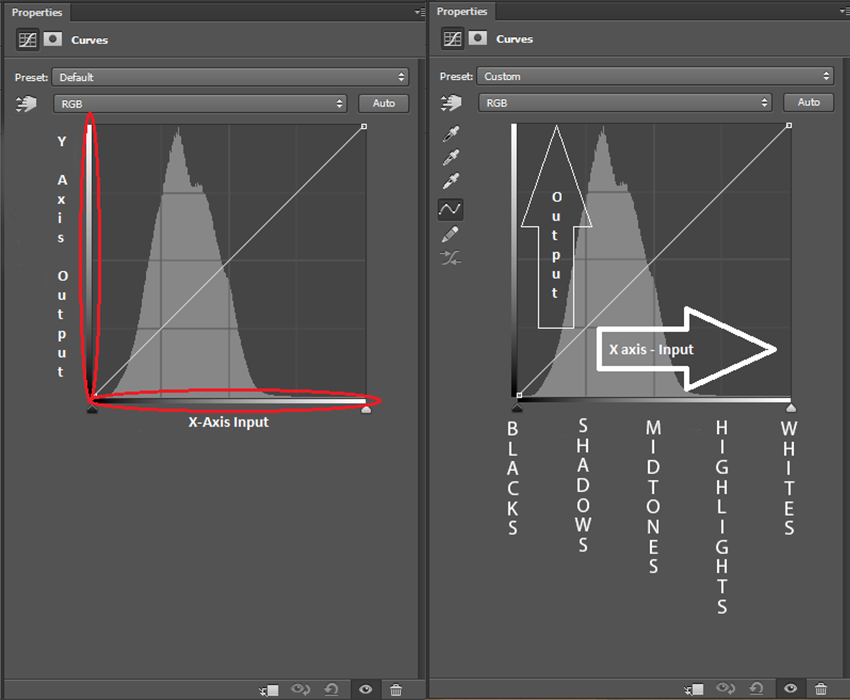
să aruncăm o privire mai atentă asupra instrumentului. Aveți două bare (marcate cu roșu), una reprezentând axa X și cealaltă reprezentând axa Y. În axa X, stânga corespunde cel mai mult Negru (0) și dreapta corespunde cel mai mult alb (255) cu toate nuanțele de gri între ele. Axa X reprezintă pixelii de intrare. Axa Y reprezintă pixelii de ieșire. În axa Y, partea de jos corespunde 0 și îl puteți vedea maxim la 255 în partea de sus. Deci, în cele din urmă, (0,0) este negru; (255,255) este alb și (128,128) sunt gri de mijloc. Aruncați o privire la imaginea de mai jos. Am făcut clic pe curbă și am selectat un punct chiar în mijloc. După cum sa menționat mai sus, este gri mediu (127.127), ceea ce înseamnă că atât intrarea, cât și ieșirea sunt aceleași.
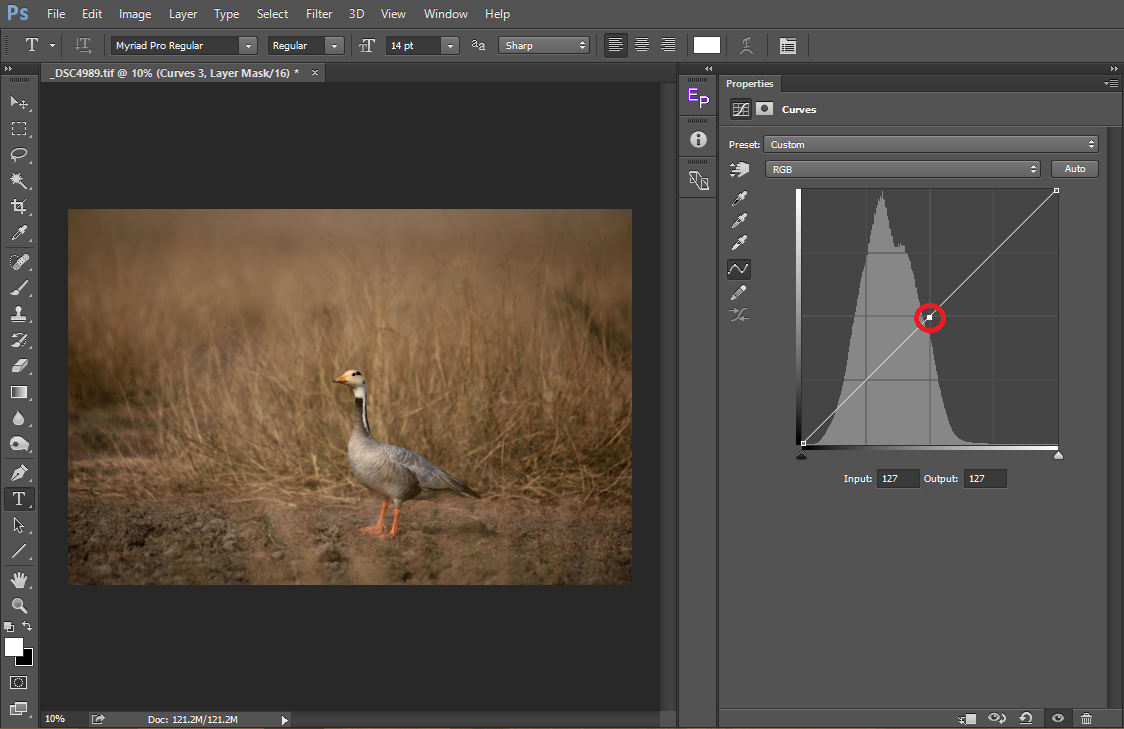
când tragem punctul în sus, așa cum se arată în imaginea de mai jos, intrarea rămâne la 127 (care este neschimbată în axa X), în timp ce, vedem ieșirea (axa y) crește la 190. Ceea ce am făcut este că am selectat toți pixelii care sunt 127 și i-am mărit la 190, făcând acei pixeli mai luminoși. Cu alte cuvinte, am mutat toți pixelii din tonurile medii la cele mai importante și, ca rezultat, puteți vedea că imaginea este acum supraexpusă. Am crescut-o în mod deliberat cu o marjă mare pentru a arăta rezultatul evident. Întotdeauna obținem cele mai bune rezultate atunci când facem schimbările subtile.
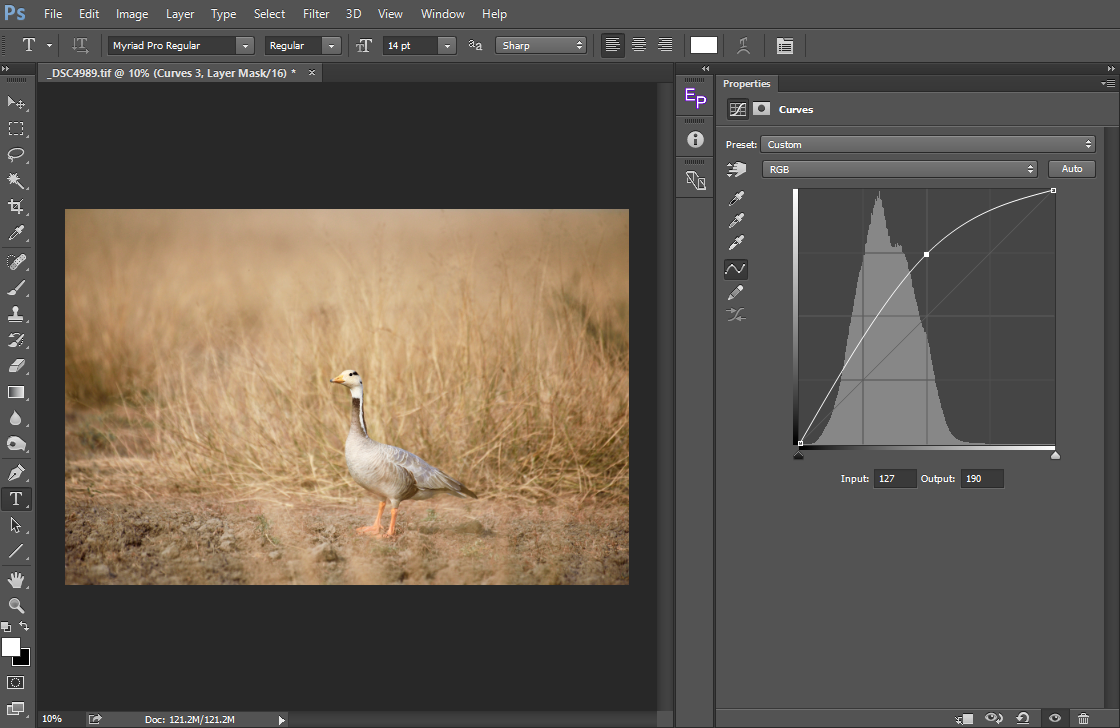
acum, în mod similar, să vedem ce se întâmplă când îl tragem în jos. Intrarea rămâne aceeași la 128, în timp ce vedem ieșirea scăzând la 63. Aici ceea ce am făcut este că am mutat toți pixelii de la tonurile medii la umbre, făcând astfel imaginea să pară mai întunecată.
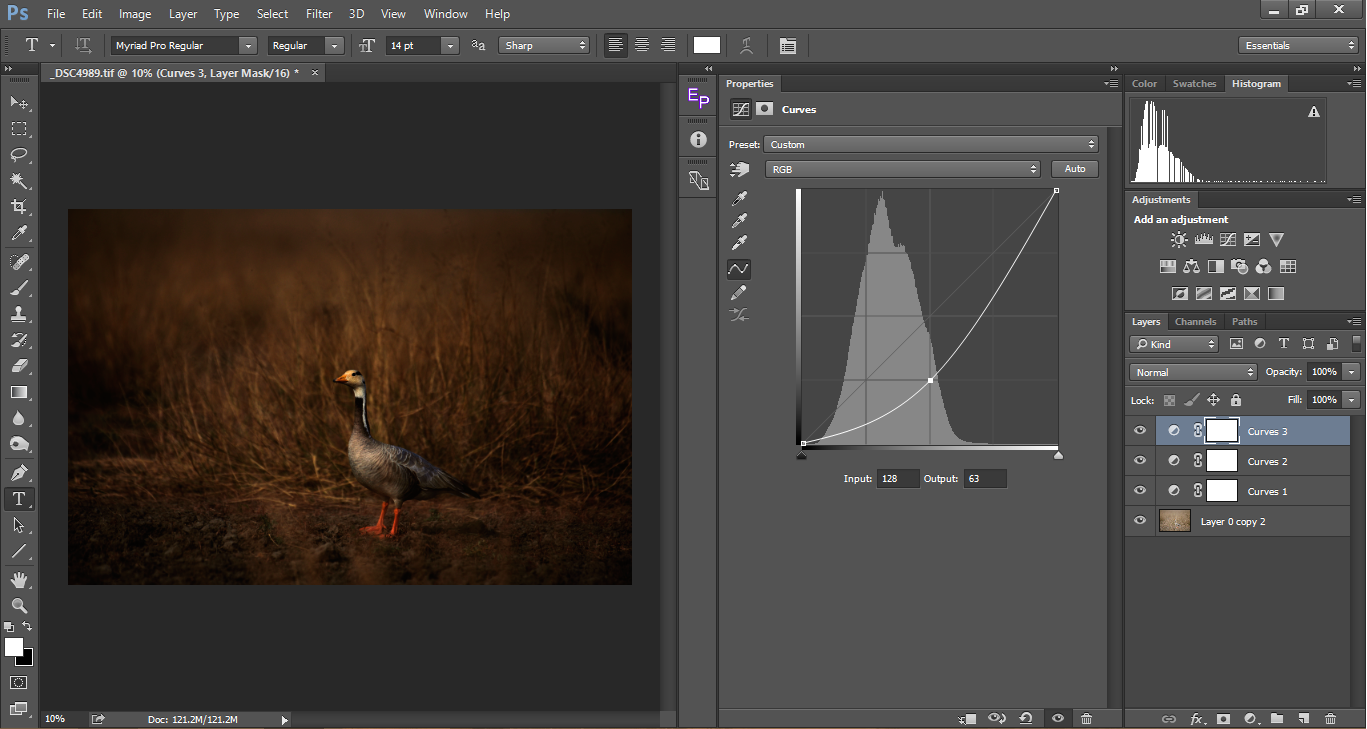
când mutăm punctul selectat de-a lungul axei Y, am văzut că ieșirea se schimbă în consecință. În mod similar, atunci când mutăm punctul selectat de-a lungul axei X, punctele de intrare se schimbă în consecință și ieșirea rămâne aceeași din nou, făcând pixelii mai luminoși sau mai întunecați, în funcție de ce parte îl mutăm.

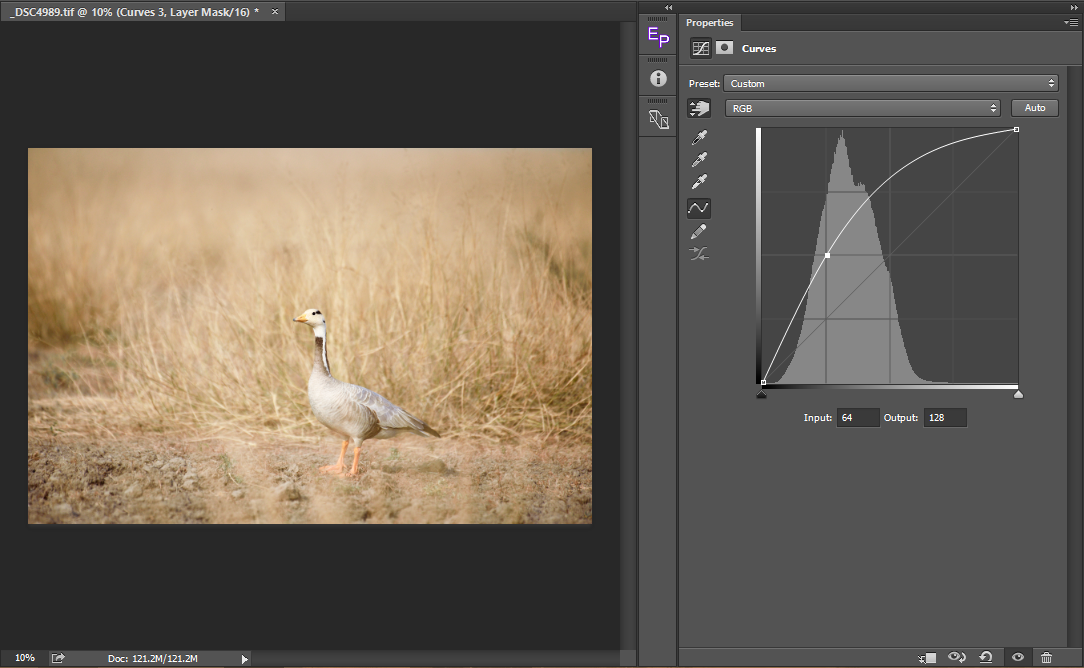
pentru a rezuma, atunci când obținem o curbă în formă de ‘U’, imaginea apare mai întunecată și când obținem o curbă ‘n’, imaginea apare mai strălucitoare. În loc să selectăm doar un punct pe curbă, putem selecta orice număr de puncte și putem face ajustarea corespunzătoare. Revenind la contrast, cum adăugăm contrast? Făcând strălucirea mai strălucitoare și întunericul mai întunecat. Pentru a face acest lucru, selectăm un punct pe evidențieri și îl tragem în sus, mărindu-i pixelii și făcându-l mai luminos. Pe de altă parte, selectăm un pixel pe umbre și îl tragem în jos, făcând întunericul mai întunecat. Rezultatul este o curbă tipică.
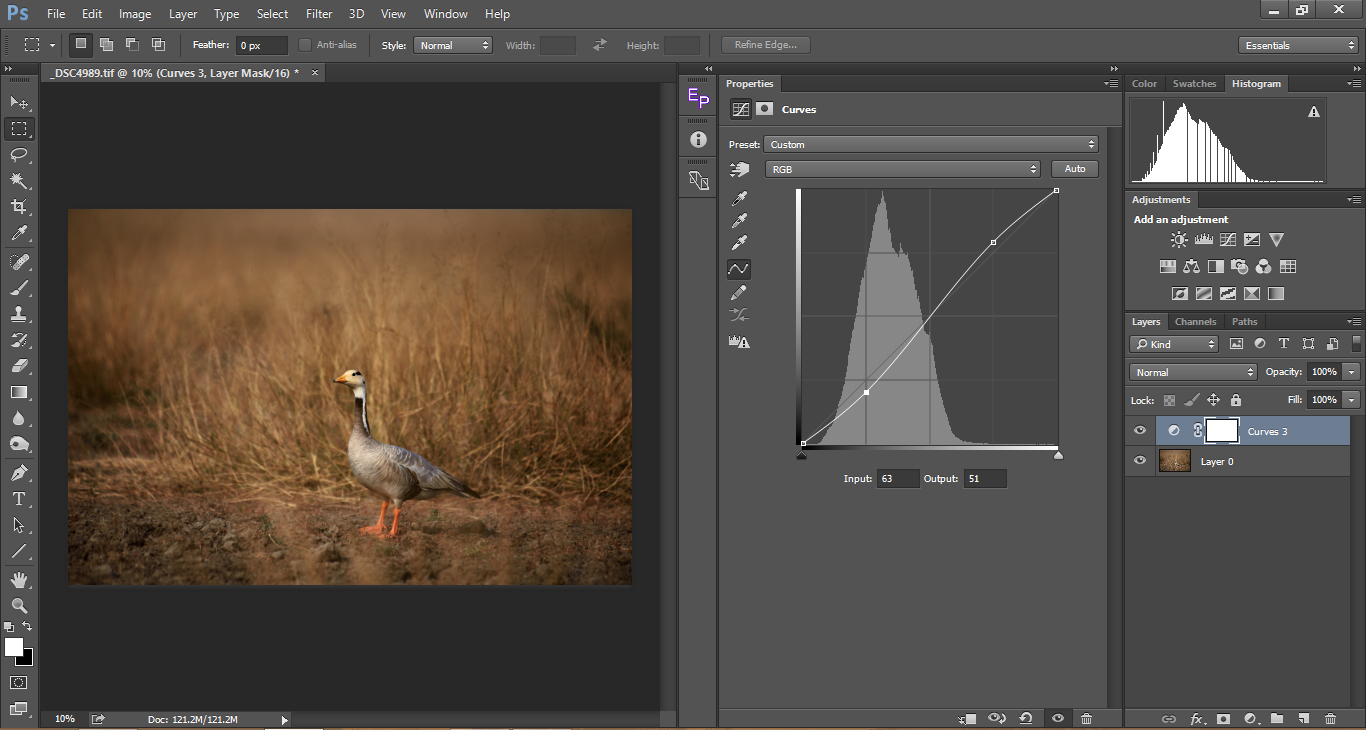
mai jos sunt câteva puncte de care trebuie să aveți în vedere atunci când utilizați curbe:
- ‘curbele n’ adaugă lumină imaginii, dar scade contrastul
- curbele’U’ întunecă imaginea, dar crește contrastul
- curbele’s’ sunt cele mai preferate, deoarece adaugă contrast fără a face imaginea de ansamblu întunecată
- curbele ‘s’ Inverse recuperează detaliile din umbră, dar reduc contrastul general al imaginii.
folosind curbe pentru a adăuga interval dinamic
uneori ajungem cu imagini având un interval dinamic îngust. Acest lucru se întâmplă adesea cu lumina moale. De cele mai multe ori, imaginea oferă un efect neted, plăcut, dar uneori, face ca imaginea să pară plată. În astfel de scenarii, instrumentul curbe vine în ajutor pentru a scoate intervalul dinamic maxim posibil al imaginii fără a tăia umbrele sau cele mai importante.
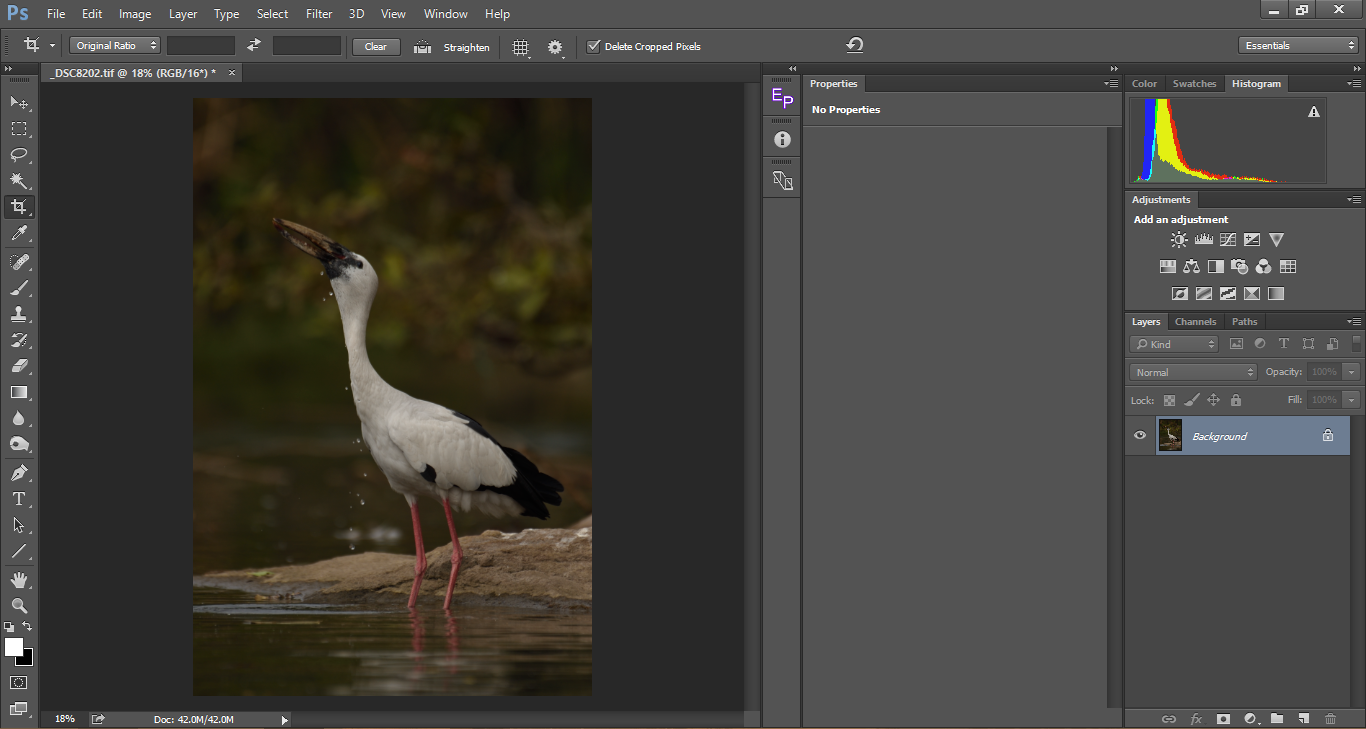
imaginea de mai sus pare plictisitoare. În căutarea protejării celor mai importante (albii pe această temă) am ajuns să fac imaginea mai întunecată. Imaginea pare plată. Aruncați o privire la cele două glisoare de pe axa X (marcate cu roșii în imaginea ilustrației de mai jos) de pe instrumentul curbe. Acum, apăsați butonul Alt / Option de pe glisorul brights și trageți-l spre stânga până când vedeți tăierea. În mod similar, trageți glisorul darks (în timp ce apăsați alt/Opțiune) și mutați-l spre dreapta până când vedeți clipping. Privind histograma, vedem că s-a deplasat spre dreapta, lărgind barele, mărind astfel intervalul dinamic. Puteți vedea adâncimea adăugată la histogramă.
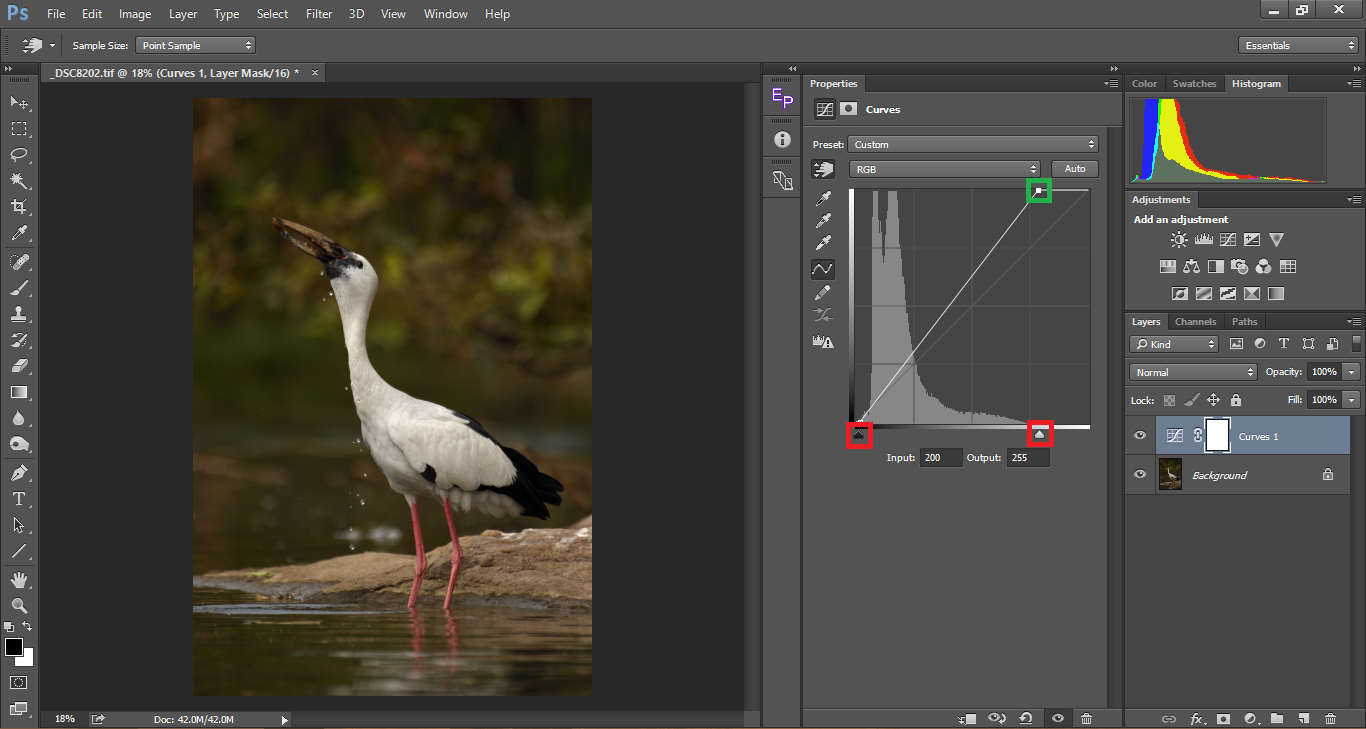
cu ajustarea de mai sus făcut, chiar dacă nu există nici o tăiere, unele dintre albii pe această temă pare supra-expuse. Deci, să ne aducă albii în jos așa cum se arată mai jos. Pe măsură ce coborâm albii, putem vedea și contrastul coborând. Deci, pentru a adăuga mai mult contrast, vom găsi un punct de mijloc și trageți-l mai jos făcându-l o curbă’ U’
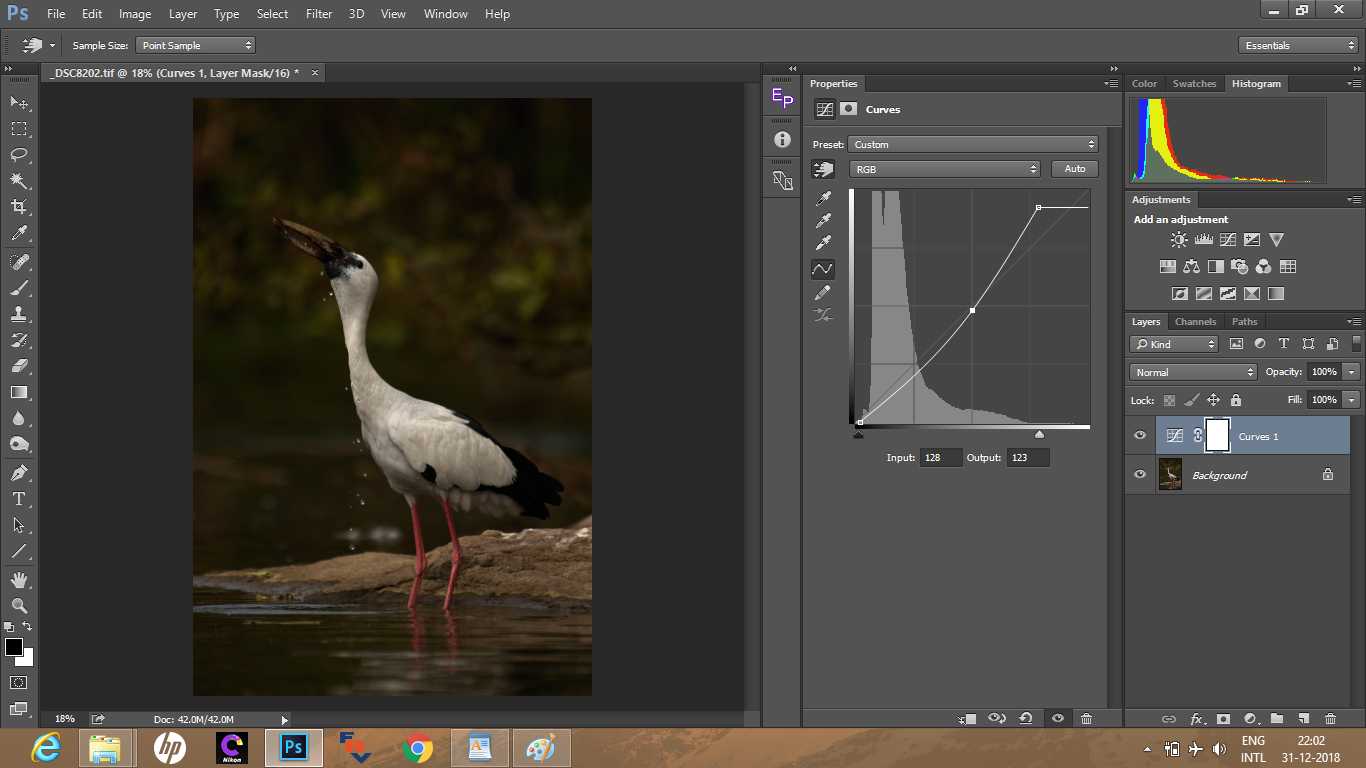
acum, selectăm un alt punct lângă cele mai importante pentru a lumina imaginea, ceea ce dă un rezultat contrastant și nu plictisitor.
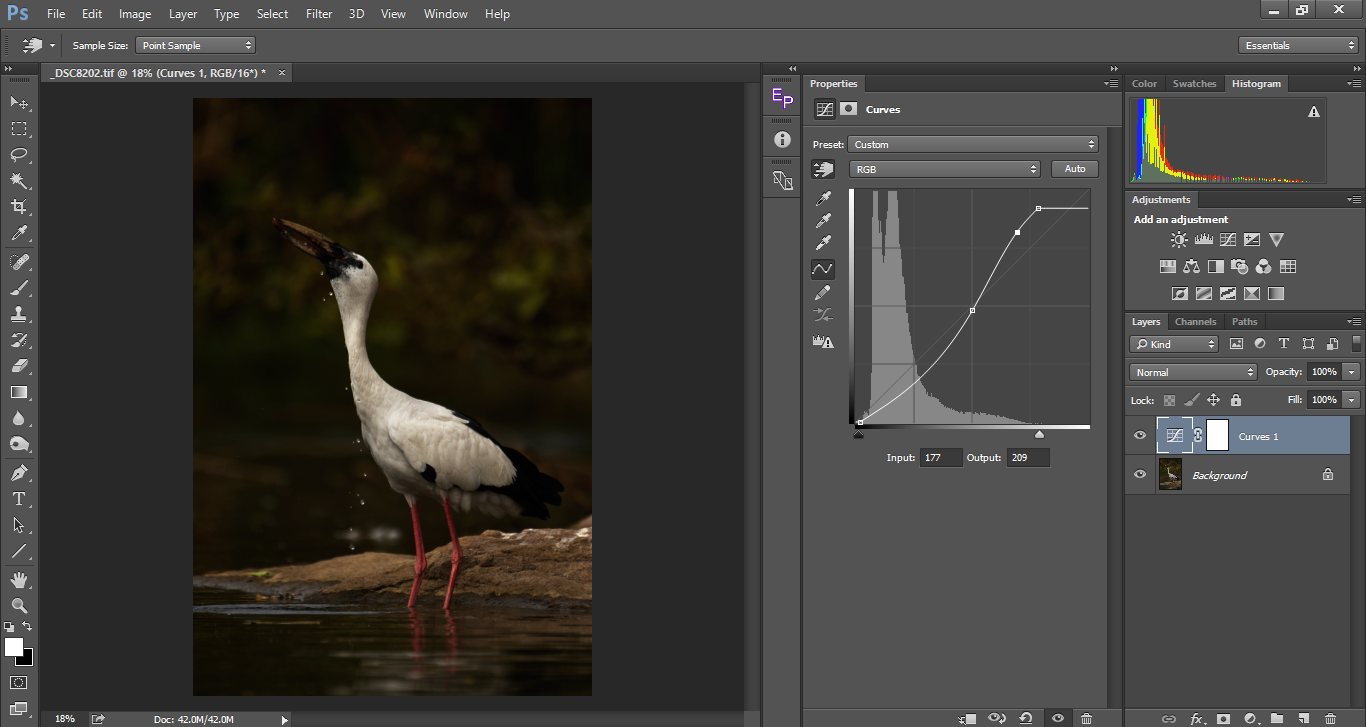
Reglarea precisă a curbei cu instrumentul de selectare manuală
devine greu de ghicit unde sunt cele mai importante, tonurile medii și umbrele. Uneori am putea crede că un ton este în umbră, dar în realitate ar putea fi plasat ca un ton mediu. În alte cazuri, s-ar putea să nu reușim să fixăm cu precizie punctul în care se află cel mai strălucitor punct din imaginea noastră. Aceasta este în cazul în care instrumentul de mână picker vine la îndemână. Folosind acest instrument, putem face clic pe un eșantion direct pe imagine, mai degrabă decât să ghicim locul corespunzător pe care îl are pe histogramă. În exemplul de mai jos, am selectat instrumentul sample picker (marcat cu verde), apoi treceți-l peste imagine și faceți clic pentru a selecta un loc pe imagine și valoarea corespunzătoare este marcată în histogramă. Puteți să o trageți în sus sau în jos în imaginea în sine sau o puteți trage pe ajustarea curbelor așa cum am făcut în exemplele noastre anterioare pentru a obține contrastul dorit. Am selectat două probe, locul pătrat de pe gâtul subiectului, care este un punct culminant. Locul de selecție roșu dreptunghiular, care este umbrele. Privind verdele strălucitor, am fi putut ghici că ar fi fost plasat undeva în jurul tonurilor medii, dar în realitate îl vedem plasat mai aproape de umbre. Acesta este locul în care utilizarea acestui instrument este foarte utilă și precisă. Este întotdeauna cel mai bine să utilizați acest instrument, mai degrabă decât să ghiciți cele mai importante și umbre.
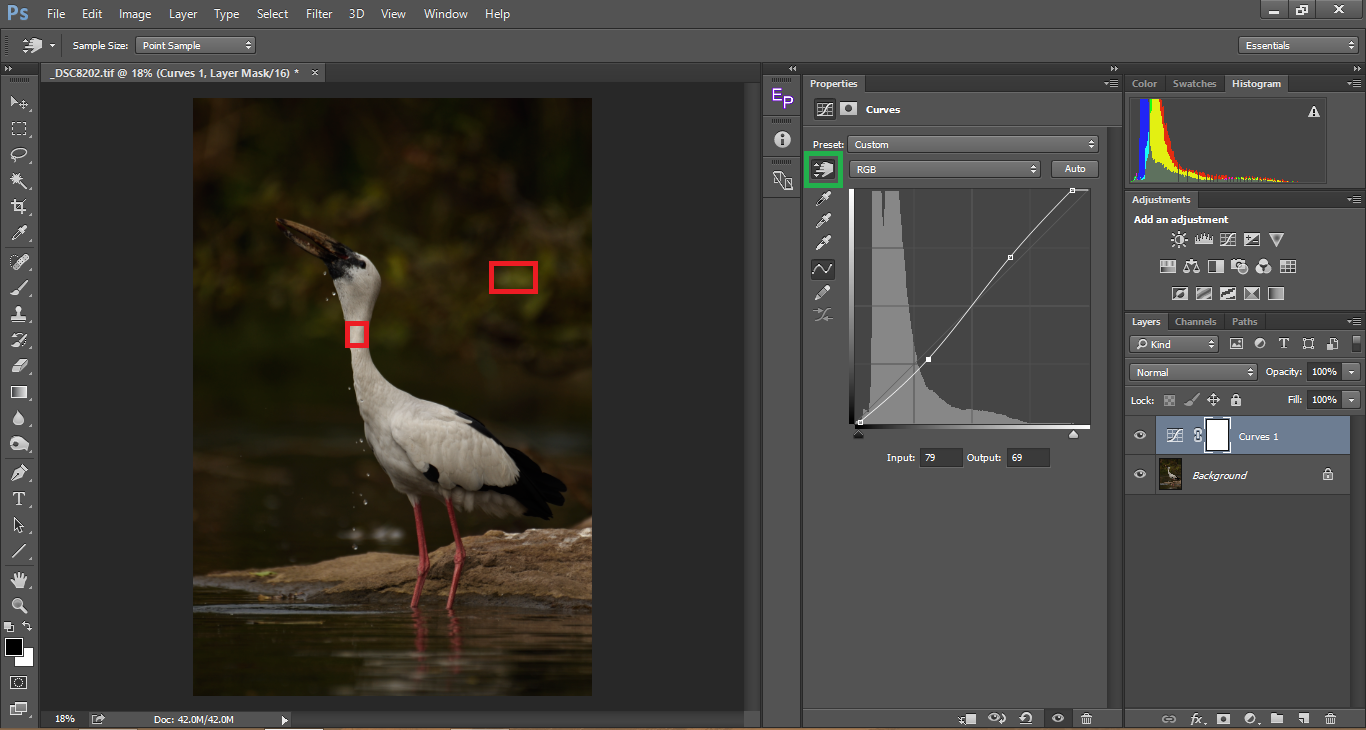
mai jos este o procedură pas cu pas a unui flux de lucru tipic curbe:
- primul pas ar trebui să fie ajustarea evidențierilor. Întotdeauna amintiți-vă, cele mai multe ori o cu sufletul la gură afară evidenția AK.un punct culminant tăiat este ceea ce dăunează esteticii unei fotografii, cu excepția cazului în care și până când căutați să creați o imagine cu cheie înaltă.
- după ce ați terminat cu evidențierile, încercați să recuperați umbrele. Amintiți-vă întotdeauna că atunci când luminați umbrele prea mult, contrastul general va suferi. Eu personal nu vă faceți griji prea mult atunci când am să sacrifice detalii umbra excepția cazului în care face o parte importantă a subiectului ca detaliu de păr în fotografie portret sau ochii subiectului.
- după fixarea evidențierilor și a umbrelor, lucrați cu tonurile medii pentru a scoate un contrast optim. Este întotdeauna mai bine să faci schimbări subtile decât să mergi prea mult. Prea mult contrast va arde detaliile umbrei și va sufla cele mai importante. De asemenea, face ca imaginea să fie saturată.
- după cum s-a menționat mai sus, utilizați instrumentul hand picker pentru editare precisă.
- rețineți că curbele sunt parabolice, ceea ce înseamnă că atunci când schimbați un singur punct, aceasta afectează întreaga curbă în diferite grade. De asemenea, amintiți-vă că atunci când ajustați curbele, saturația se modifică în consecință. Acesta este un alt motiv pentru a nu face prea mult, ci pentru a face schimbări subtile.
utilizarea curbelor pentru corectarea culorilor
aplicarea curbelor depășește adăugarea contrastului la o imagine. Curbele pot fi folosite și pentru a corecta culorile unei imagini, mai ales dacă trebuie să eliminăm culoarea turnată dintr-o imagine. Cei mai mulți dintre noi folosim balansul de alb și glisoarele de nuanță pentru a corecta culorile, având în vedere că filmăm RAW. În cazul în care imaginea a fost împușcat ca un JPG aceste două cursoare ar fi dezactivate. Într-un astfel de caz, instrumentul curbe va fi o alternativă la corectarea culorilor. Acest lucru nu este de a sfătui cu privire la fotografierea ca JPG, deoarece mulți consideră că utilizarea RAW este utilă doar în corecția culorilor. Beneficiile RAW merge dincolo de ea. De aceea, majoritatea dintre noi, mai ales aici, în Fotografieviața sfătuiește să tragă RAW. Revenind la corecția culorilor, curbele oferă o abordare mai controlată a corectării culorilor decât să se bazeze doar pe glisorul balansului de alb.
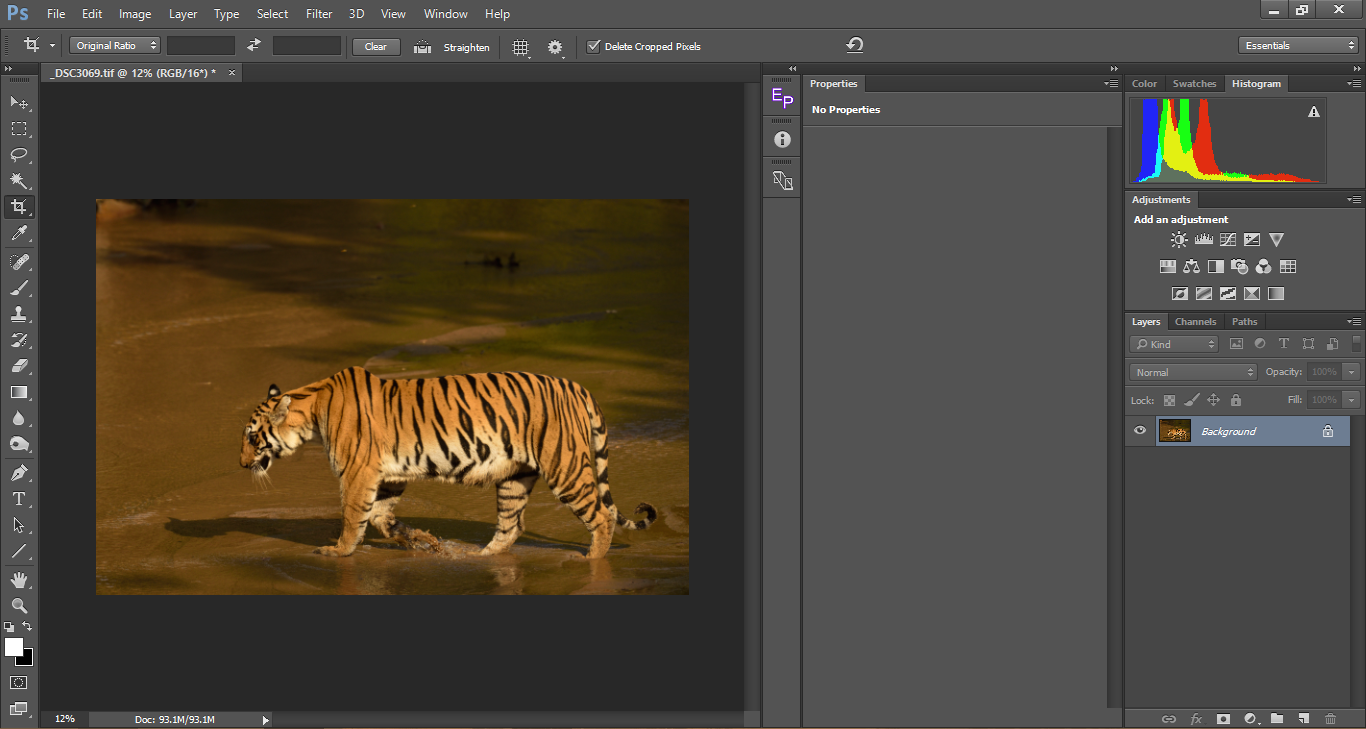
dacă aruncați o privire la imaginea de mai sus, puteți vedea clar o distribuție de culoare galbenă. Partea inferioară a tigrului, care este de fapt albă, este aproape albă, oferindu-i un aspect noroios. Turnările de culoare fac, de asemenea, imaginea să pară plată. Mai întâi să vedem cum să folosim pur și simplu opțiunea Auto Color Correct în Photoshop (care funcționează excelent pentru aproximativ 80% din imagini) și apoi să ne mutăm să o facem manual. Ca întotdeauna Adăugați un nou strat de ajustare curbe. În fereastra Proprietăți curbe, faceți clic pe pictograma din dreapta sus pentru a deschide lista derulantă și a alege opțiuni automate…
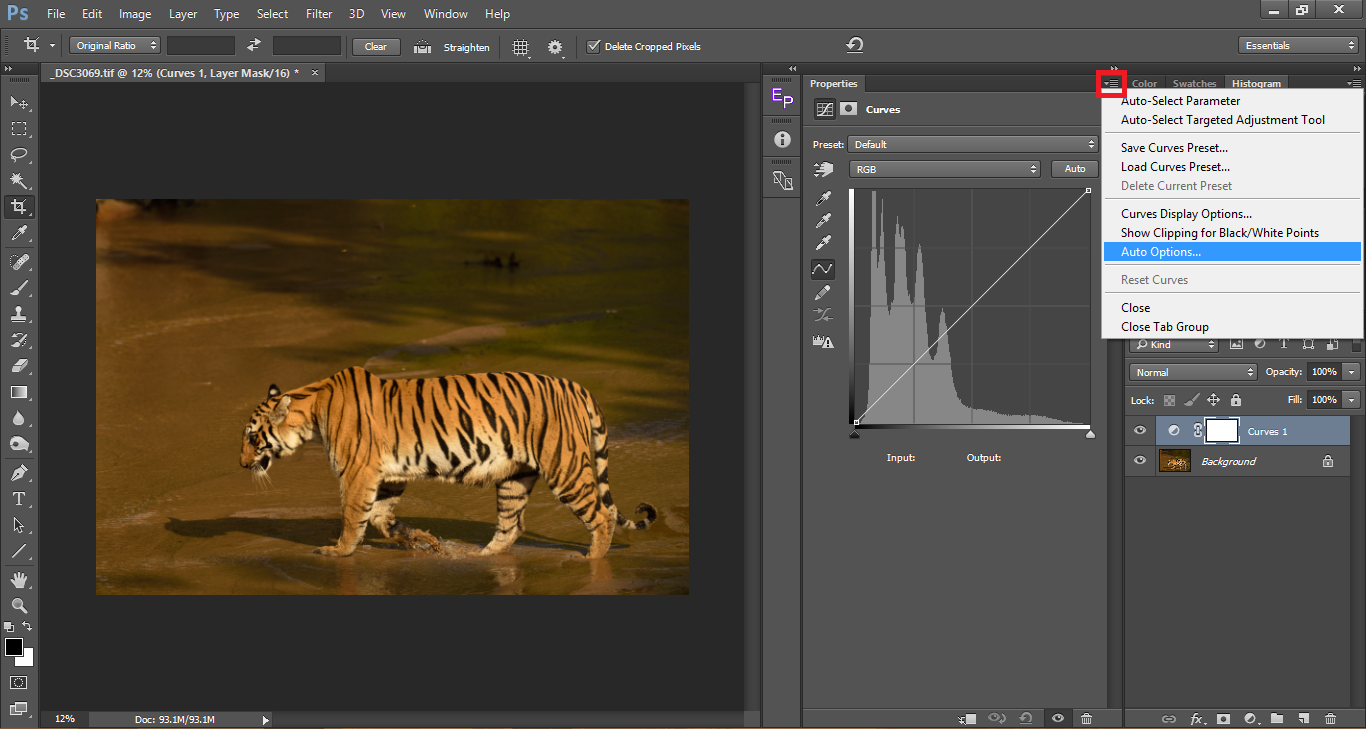
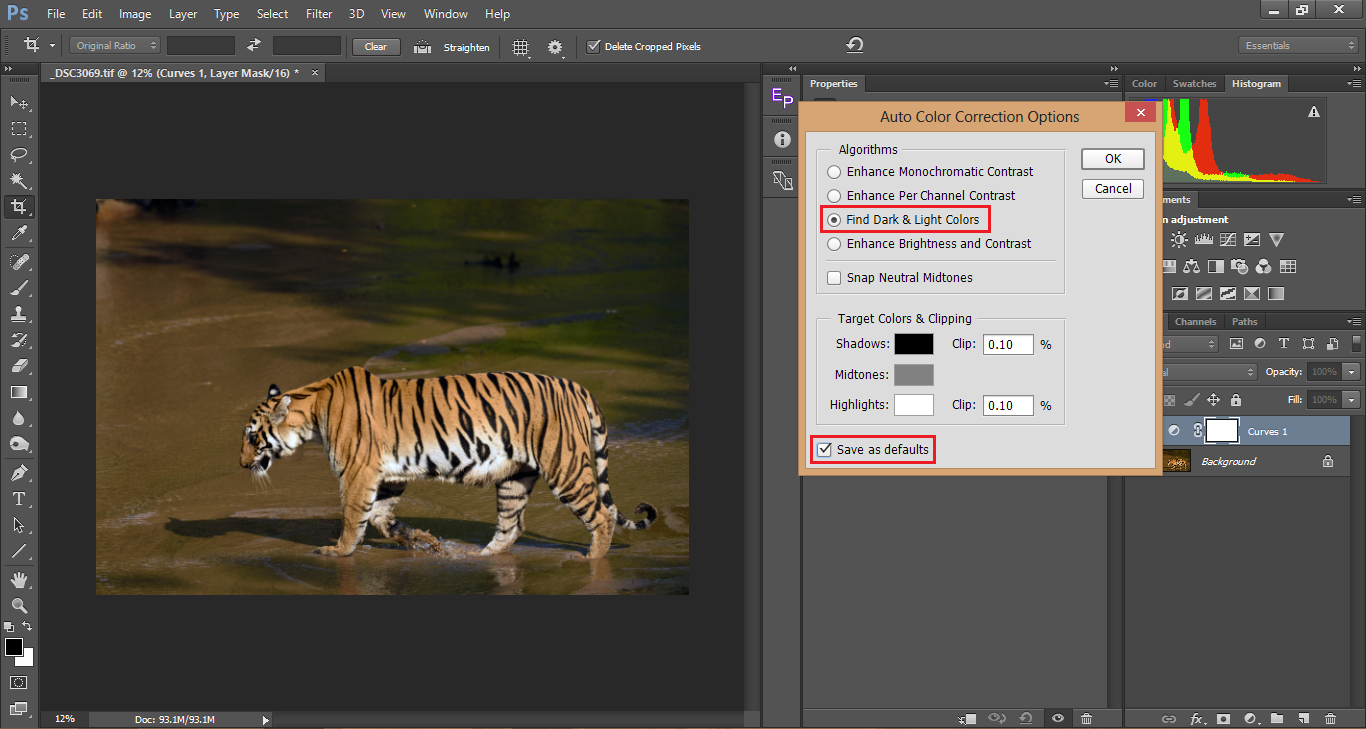
opțiunea implicită aleasă ar fi spori luminozitatea și contrastul. În schimb, alegeți Find Dark & culori deschise. Dacă doriți, puteți verifica Salvarea ca implicită, deoarece celelalte opțiuni nu sunt utile la fel de mult ca aceasta și odată ce ați salvat-o ca opțiune implicită, o puteți folosi doar ca opțiune de corectare a culorilor cu un singur clic apăsând butonul Auto așa cum se arată în imaginea de mai jos.
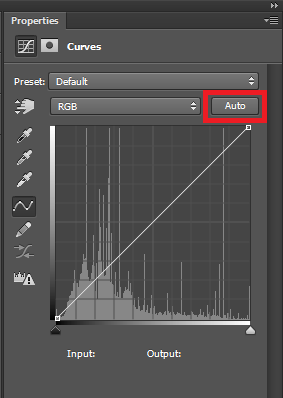
aruncați o privire la imaginea corectată de culoare de mai sus. Distribuția de culoare a dispărut și puteți vedea culori precise.