KDE är en skrivbordsmiljö speciellt utformad för operativsystemet Arch Linux. Det är gynnsamt jämfört med andra skrivbordsmiljöer på grund av dess exklusiva funktioner. Det kräver mindre utrymme och kan fungera snabbt utan problem. Professionella programmerare föredrar att arbeta direkt på Arch Linux istället för att använda en skrivbordsmiljö. Men KDE är mycket kompatibelt för dig om du inte befinner dig på en avancerad nivå i operativsystemet för Arch Linux. Svarsfrekvensen för KDE är relativt rivjärn sedan andra skrivbordsmiljöer. KDE: s vikt är lätt på grund av dess minimala utrymmeskrav. I den här guiden finns alla steg som du behöver för installationen av kde4-skrivbordsmiljön tillgängliga i detalj. Arch Linux är lite knepigt att använda, men det har fantastiska funktioner som passar bra med KDE. KDE är det perfekta verktyget för dig att starta dina applikationer på Arch Linux smidigt. Det erbjuder olika funktioner som kan vara till stor hjälp i dina kodningsfunktioner. KDE hamnar i listan över bästa skrivbordsmiljöer för Arch Linux. Du måste verifiera att KDE-versionen du använder inte står i konflikt med plasma-koderna. För i så fall kommer din server att be dig att döda plasma innan du fortsätter med KDE-installationen. Det är en av de främsta anledningarna till att programmerare föredrar KDE framför andra Linux-skrivbordsmiljöer.
installationsprocessen för KDE
den lyckade installationen av KDE kräver endast tre huvudsteg. Men du kan också lägga till det fjärde steget för att utforska skrivbordsmiljön efter korrekt installation av KDE-skrivbordsmiljön. Stegen för att installera KDE är;
- Steg#1 installera KDE
- steg#2 konfiguration
- steg#3 Start
- steg#4 utforska skrivbordsmiljön
förutsättningar
kravet för att installera KDE-skrivbordsmiljön är att använda sudo-användaren. Om du har en root-användare istället för en sudo-användare kan du skapa en sudo-användare följande kommando och sedan ange ett nytt lösenord med följande två terminalkommandon.
$ passwd your_user_name


slutligen, använd kommandot nedan för att få sudo och dess respektive kommandoradsredigerare.
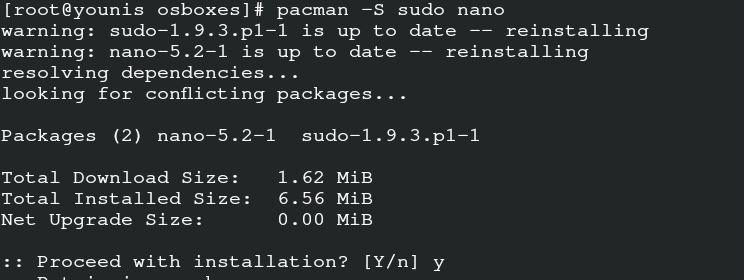
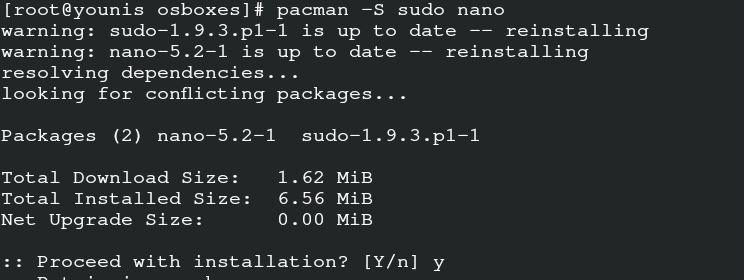
du kan också ge åtkomst till kommandoradsanvändaren du använder som textredigerare.
![]()
för att spara och avsluta, skriv in följande kommando.
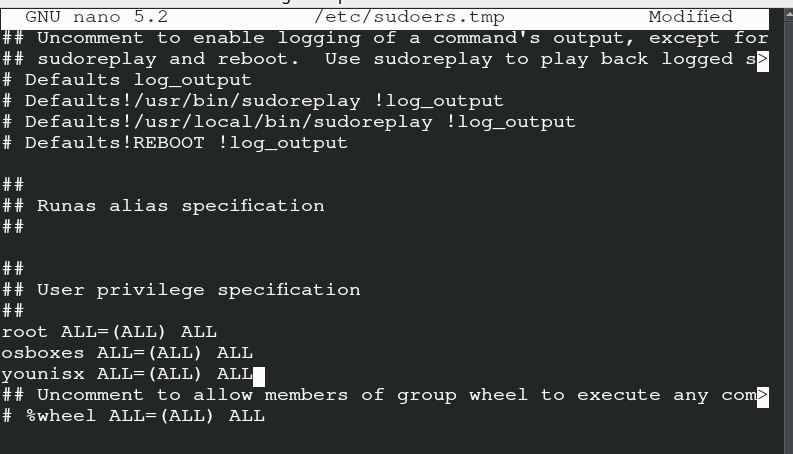
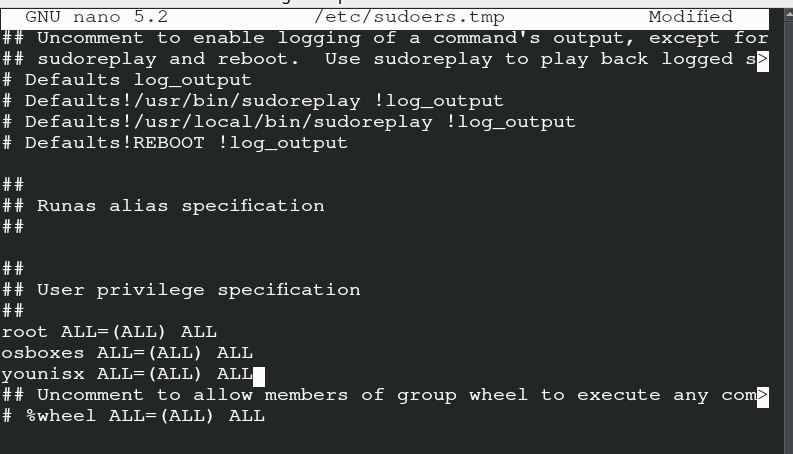
installera KDE
du kan installera KDE via följande kommandon. Det är referens att notera att kommandona för KDE plasma kan komma i konflikt med kommandona i KDE4 om båda versionerna inte är kompatibla. Jag har installerat KDE med plasma, eftersom jag föredrar KDE plasma-stilen och den passar både programmerare och andra användare.
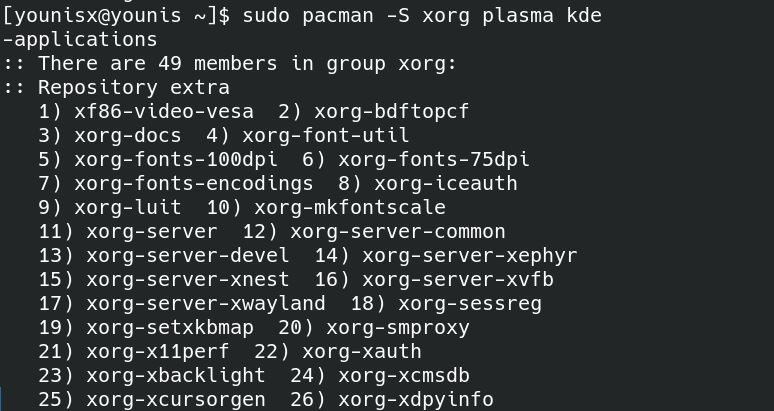
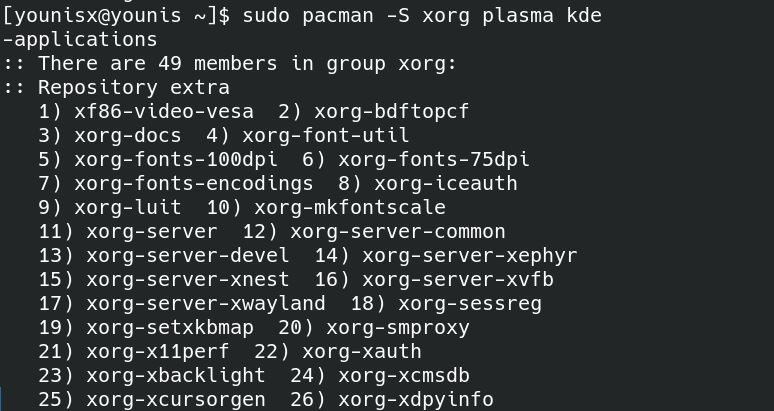
du kan installera den första kategorin med ovanstående kommando.
konfiguration
det är det andra steget där du kan konfigurera KDE du just installerat. När vi aktiverade nano som en kommandoradstextredigerare kommer vi att gå med nano. Du kan sätta din respektive textredigerare i följande kommando.


nu redigerar du kommentaren på skärmen om du tar bort (#) och sparar filen.
starta
du kan gå vidare till det här steget efter att du har redigerat och sparat filen ovan. Ange följande kommando på terminalen för att få startskärmen på ditt KDE-skrivbord.
skärmen som visas på skrivbordet är standardskärmen för KDE4. Du kan ändra det till din överenskommelse.
utforska skrivbordsmiljö
det är dags att utforska skrivbordsmiljön för KDE4 på din Arch Linux. Du kommer att se med standardkonfigurationen för KDE4, det vill säga under namnet Conf. eller det kan också vara KDE4. Om du vill återställa inställningen byter du namn på filen och startar om den aktuella sessionen. Du kan anpassa bakgrunden på skrivbordet genom att gå igenom inställningarna. Nu kan du dra nytta av följande funktioner i KDE.
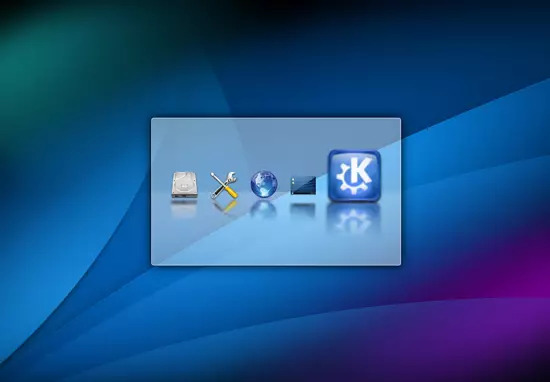
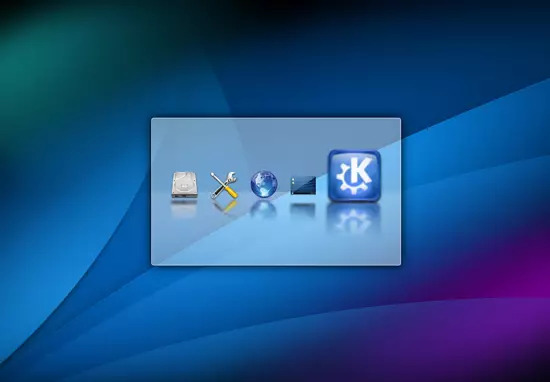
- Ändra tema och widgets
- installera variant teckensnitt
- Autostart applikationerna
- få Baloo
- ändra utseende
för det första, för att ändra tema och widget för din skrivbordsmiljö, klicka på det övre högra alternativet för standard. Lägg till widgets som verkar passa dina önskemål.
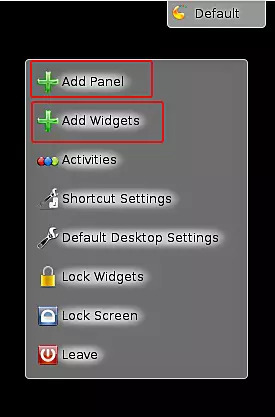
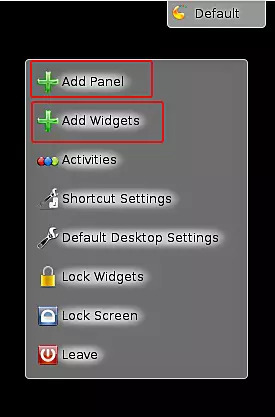
teckensnitten i KDE4 är inte särskilt populära, så du kan skriva in det här kommandot för att ändra det.
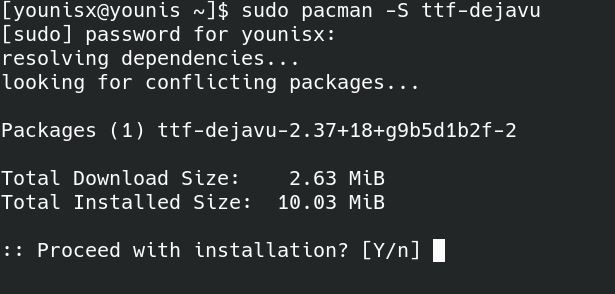
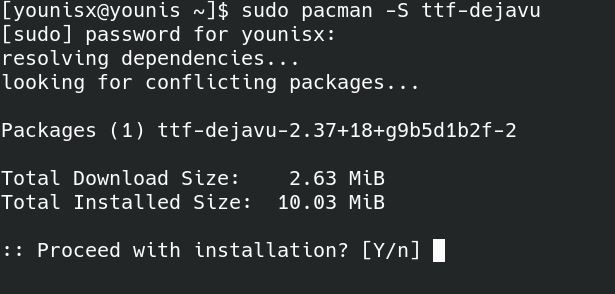
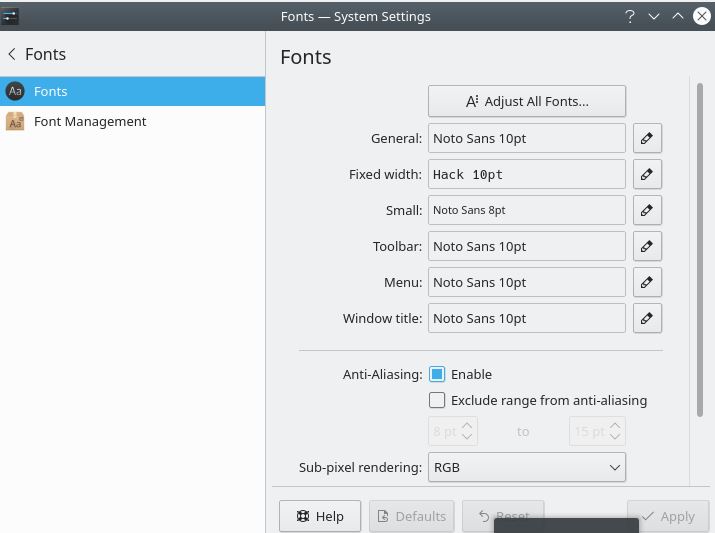
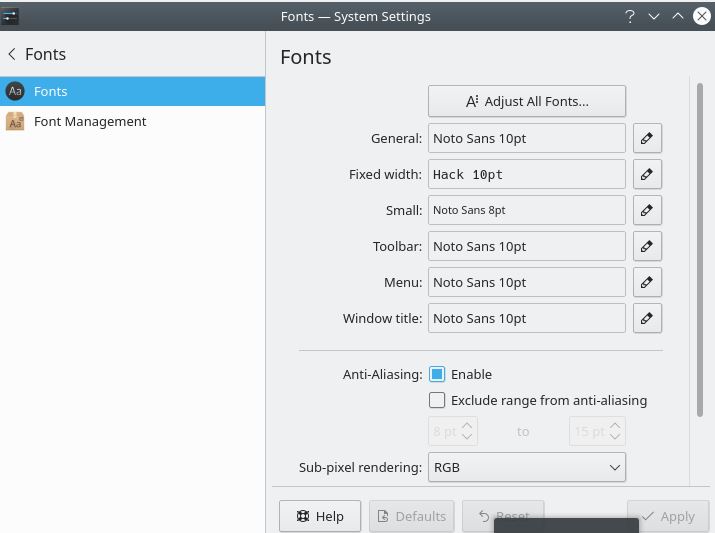
funktionerna i KDE kräver manuell filtillägg. Om du vill göra det automatiserat, använd sedan det här kommandot.
du måste välja de alternativ du vill göra automatisk omstart i det här fönstret. Förmodligen är din Baloo tillgänglig i~/.kde4 / dela/config / baloofilerc eller ~/.config / baloofilerc dessa två platser i servern. Baloo har begränsat utrymme på grund av sin decentraliserade databas i Arch Linux. För att använda Baloo i skrivbordsmiljön, skriv in följande kommando:
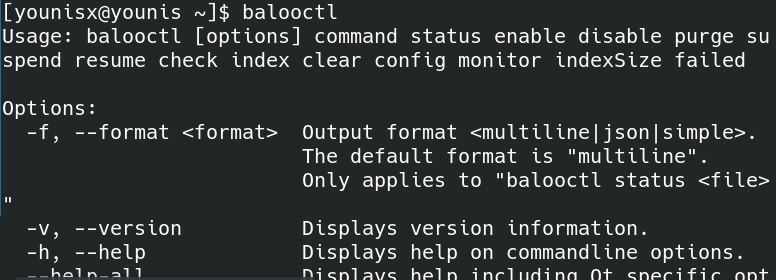
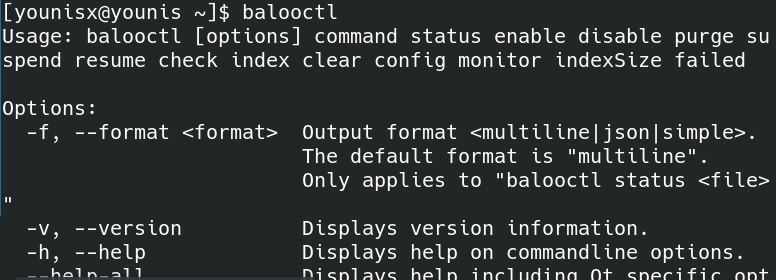
ovanstående kommando är att starta Baloo i skrivbordsmiljön i KDE.
du kan framgångsrikt stoppa driften av Baloo med kommandot som förklaras ovan.




de två sista kommandona hjälper till att aktivera och inaktivera Baloo.
om du vill ändra utseendet på din skrivbordsmiljö, följ dessa enkla steg.
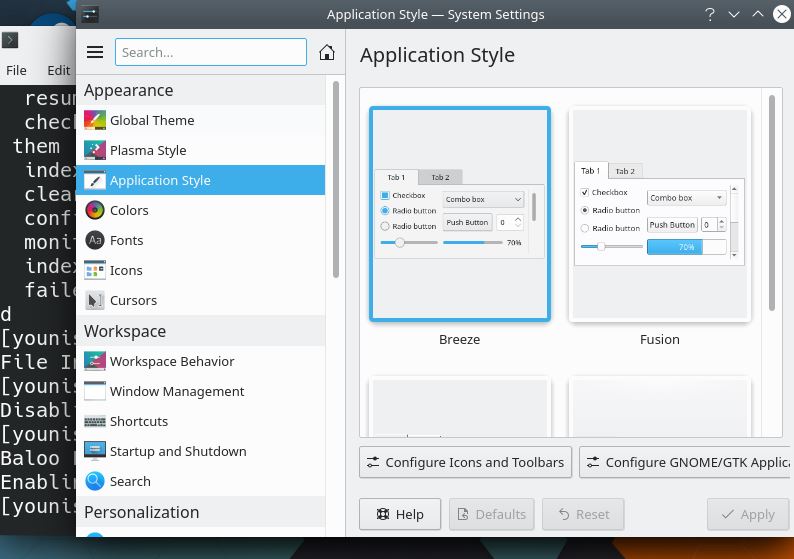
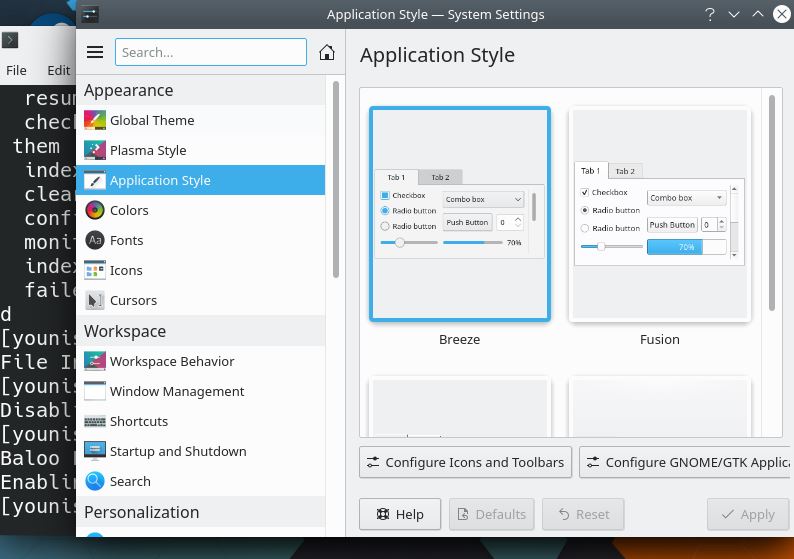
om du vill ändra temat går du till Inställningar och väljer arbetsytans utseende. Välj kategorin för temat från fönstret och ändra din skärm. Nu, för att ändra utseendet på applikationer, gå till Inställning. Du kan anpassa färg, ikon, stil och uttryckssymboler därifrån.
slutsats
KDE är ett passande val för din skrivbordsmiljö. Programmerare som inte känner sig bekväma med GNOME och andra skrivbordsmiljöer kan välja KDE. Det är ett passande val för ditt operativsystem av Arch Linux eftersom dess operativa hastighet är smidig. KDE4 och KDE5 är speciellt främsta bland programmerare. Därför täcker den här guiden installationen av KDE4 på Arch Linux. Den här guiden innehåller all information om skrivbordsmiljön KDE4.