på den här sidan:
- registrera din enhet för en trådbunden anslutning
- registrera din enhet för en trådlös anslutning
- hitta din SPELKONSOLS MAC-adress
registrera din enhet för en trådbunden anslutning
om du vill registrera din enhet för en trådbunden anslutning, Se registrera din trådbundna enhet i IU-nätverket.
registrera din enhet för en trådlös anslutning
för att din medieenhet eller spelkonsol ska kunna ansluta till internet via iu PublicNet måste dess nätverksadapter vara registrerad hos IU PublicNet-tjänsten. Även om din enhet kommer att kunna ansluta till IU PublicNet innan dess nätverksadapter är registrerad, kommer den att förbli med begränsad åtkomst, vilket förhindrar att den ansluter till internet. När dess nätverksadapter är registrerad kommer din enhet att kunna ta emot en offentlig IP-adress (i 149.16 x.x.x eller 134.68.x.X range), vilket gör det möjligt att ansluta till internet.
registrering innebär först åtkomst till online-registreringssidan från en internetansluten dator, surfplatta eller smartphone för att koppla enhetens MAC-adress till ditt universitetskonto:
- hitta enhetens MAC-adress och spela in den, eftersom du behöver den senare. Det kommer att se ut som:
06:CA:12:F3:BC:7A
för hjälp, se:
- PlayStation, Xbox, Switch, Wii eller Wii U: se Hitta din SPELKONSOLS MAC-adress.
- AppleTV, TiVo, Roku eller Amazon Fire: se Hitta din Smart TV, DVR eller set-top box MAC-adress.
- du kan också läsa tillverkarens dokumentation för din enhet. Var medveten om att du behöver Wi-Fi MAC-adressen, inte den trådbundna.
- på en enhet med en webbläsare (till exempel din telefon eller bärbara dator) väljer du iu PublicNet-nätverket.
alternativt, på en dator, surfplatta eller smartphone som redan är ansluten till IU-nätverket (eduroam eller iu Secure), får du tillgång till iu Home/IoT-enheter offentlig registrering.
- Välj Hem/IoT-Enheter. Logga in med ditt IU-användarnamn och lösenfras.
- fyll i formuläret” skapa enhet”, till exempel:
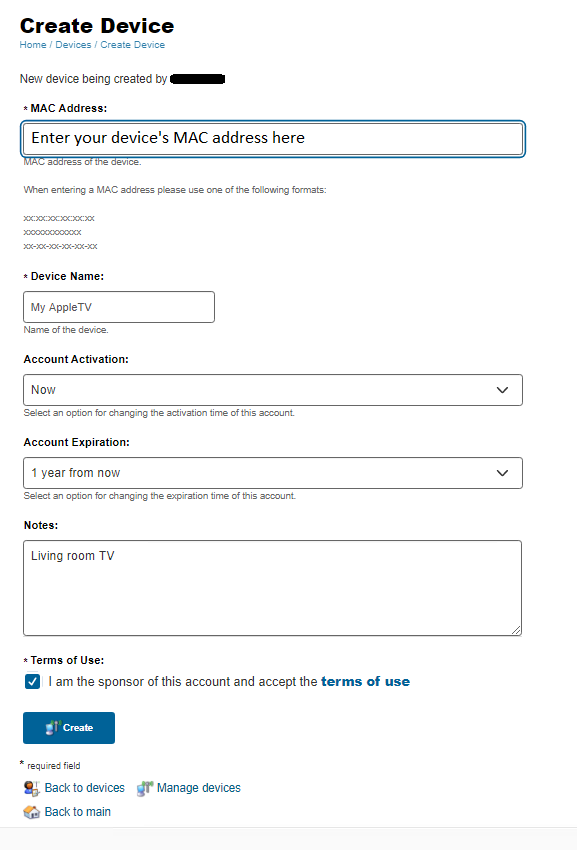
- längst ner i formuläret klickar du på Skapa för att registrera din enhet.
din enhet ska nu ha en IP-adress som börjar i antingen 149.16 x.x.x eller 134.68.x. x.om enheten fortfarande inte kan ansluta till nätverket startar du om enheten och försöker återansluta till iu PublicNet.
om problemet kvarstår, kontakta ditt campus supportcenter.
hitta din spelkonsols MAC-adress
för att registrera din spelkonsol måste du känna till dess MAC-adress (liknande 06:CA:12:F3:BC:7A). Använd följande instruktioner för att hitta MAC-adressen för din spelkonsol:
- PlayStation 5
- PlayStation 4 eller PlayStation 3
- Xbox One
- Xbox 360
- Byt
- Wii U
- Wii
Detta är inte avsedd att vara en omfattande lista över konsoler; snarare innehåller den de som vanligtvis används och är allmänt tillgängliga.
PlayStation 5
- slå på konsolen.
- när huvudmenyn visas väljer du Inställningar.
- Välj systemprogramvara och sedan Konsolinformation. De trådbundna och trådlösa MAC-adresserna visas på den här skärmen.
PlayStation 4 eller PlayStation 3
- slå på konsolen utan skiva i enheten.
- när huvudmenyn visas väljer du Inställningar.
- Välj Systeminställningar.
- Välj Systeminformation. Din MAC-adress visas på den här skärmen.
Xbox One
- Normal metod:
- gå till Inställningar. Välj Nätverk, sedan nätverksinställningar och sedan Avancerade inställningar.
- de trådbundna och trådlösa MAC-adresserna visas.
- Out of the box / no day one patch
- Metod 1:
- Anslut till iu PublicNet.
- anslutningen misslyckas. Kör ett nätverkstest.
- testet kommer att misslyckas. Välj alternativet nätverksinställningar för att hämta de trådbundna och trådlösa MAC-adresserna.
- Metod 2 (för nyare modeller):
- Anslut till iu PublicNet.
- anslutningen misslyckas. Klicka på låt oss fixa det.
- Xbox kommer att försöka diagnostisera problemet, och sedan så småningom ge flera alternativ. Gå till alternativet Manuell inställning. Nästa skärm visar flera bitar av information, inklusive båda MAC-adresserna.
notera:om du har problem med att hitta MAC-adressen via ovanstående metoder kanske du vill prova en alternativ anslutning (till exempel med din telefon som en hotspot) för att få Day one-korrigeringen. - Metod 1:
Xbox 360
- för att komma åt Xbox Guide, tryck på Xbox Guide-knappen på Xbox 360-kontrollen. Styrknappen är silver, ligger i mitten av regulatorn och har en grön X på den.
- gå hela vägen till höger och välj Inställningar.
- Välj System.
- på den nya skärmen väljer du nätverksinställningar.
- för den trådbundna anslutningen, se till att Ethernet-kabeln är ansluten och välj sedan trådbundet nätverk. För den trådlösa anslutningen väljer du trådlöst nätverk.
- Välj Konfigurera Nätverk.
Obs:det trådbundna anslutningstestförsöket kan misslyckas, men det låter dig fortfarande välja Konfigurera nätverk.
- välj fliken Ytterligare Inställningar uppe till höger och välj sedan Avancerade inställningar.
- den trådbundna eller trådlösa MAC-adressen visas.
några av ovanstående är anpassade från Howto hitta din Xbox 360 MAC-adress och Howdo jag hittar MAC-adressen på min Xbox 360?
Switch
för att hitta din Switchs MAC-adress, se Så här hittar du en Nintendo Switch-konsolens MAC-adress.
Wii U
för att hitta din Wii U: S MAC-adress (trådlös) eller LAN-adapter MAC-adress (trådbunden) när du har anslutit konsolen, se Howto hitta MAC-adressen.
Wii
för att hitta din Wiis MAC-adress eller LAN-adapter MAC-adress när du har anslutit konsolen, se Så här hittar du MAC-adressen.
använda en Ethernet-adapter från tredje part
om du använder en Ethernet-adapter från tredje part kan MAC-adressen visas som alla nollor. För att hitta sin MAC-adress, Anslut din Wii LAN-adapter till en USB-port på din dator; om du använder Windows, låt drivrutinerna installera. Fortsätt enligt följande:
Windows: Se hitta din Windows-nätverksadapters MAC-adress.
macOS:
- öppna terminalprogrammet från mappen
Applications>Utilities. - skriv
ifconfigoch tryck påEnter. - bläddra upp till ”USB Ethernet Adapter”. Bredvid ”fysisk adress” Ser du ett alfanumeriskt värde som följer formatet
XX-XX-XX-XX-XX; skriv ner det.