

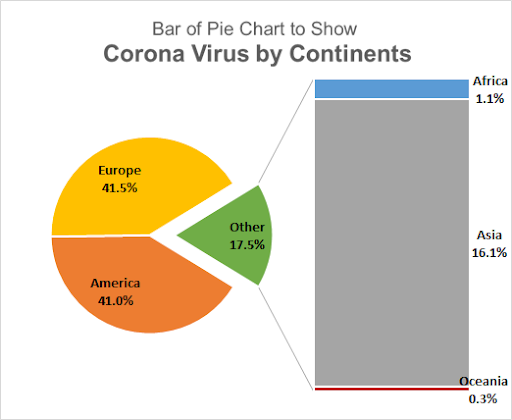
en stapel cirkeldiagram är en typ av cirkeldiagram som har en stapel kopplad till den. Det här fältet expanderar en grupp värden som inte kan visas i samma cirkeldiagram.
som vi vet är ett cirkeldiagram bra för att visa hur mycket som är något i en helhet. Men med för många kategorier eller deltagare blir cirkeldiagrammet förvirrande. Vi kombinerar de mindre skivorna av cirkeldiagram i och visar det som ett helt cirkeldiagram, som standard heter en annan. För att se vem eller vad som är en del av denna andra bit cirkeldiagram använder vi fältet cirkeldiagram. Det här fältet innehåller alla medlemmar i andra grupper och visar hur den andra gruppen skapades.
innan vi gräver i hur man lägger till delar i fältet i cirkeldiagrammet, låt oss skapa en.
skapa och anpassa en stapel cirkeldiagram i Excel
Här har jag data om Covid 19 fall per kontinent i en tabell. Situationen är dålig. Jag vill visa Amerika och Europa separat på diagrammet och alla andra kontinenter i 1-gruppen. För det kommer jag att använda en stapel av cirkeldiagram typ. För att infoga ett stapeldiagram i Excel, följ denna handledning:

välj tabellen. Gå till fliken Infoga i menyfliksområdet. Nu från diagramgrupper klicka på cirkeldiagram. Här hittar du stapeln av cirkeldiagram.

detta kommer att infoga ett stapeldiagram och cirkeldiagram tillsammans. Det är ingen mening vid första anblicken.
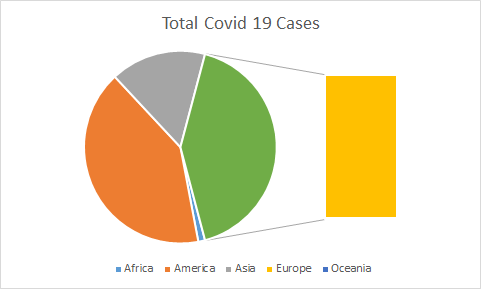
så om du ser, för närvarande visar detta diagram Afrika, Amerika, Asien och oceanien som helhet i cirkeldiagram men det tar vårt Europa ut. Vi vill inte ha det. Vi vill ha Europa och Amerika i cirkeldiagrammet separat eftersom de har de flesta fall och kontinenterna i andra skivor.
hur man lägger skivor av paj till baren av paj (eller paj av paj)?
för att anpassa denna stapel cirkeldiagram, följ dessa steg:
högerklicka på en bit cirkeldiagram och klicka på alternativet Format Data Series. Detta öppnar en bild till höger om excel-skärmen. Klicka på alternativet serie. Du kommer att ha alternativen nedan tillgängliga för dig.

i delad serie av rullgardins Välj anpassad. Dubbelklicka nu på stapeldiagrammet (eller någon skiva som du vill flytta till den andra delen av diagrammet). Detta kommer att göra ytterligare ett alternativ synligt. Alternativet för poäng tillhör.

det visar, till vilken del av diagrammet den för närvarande valda alternativpunkten tillhör också. I vårt fall är den valda punkten Europa. Som tillhör den andra tomten.
för att flytta den valda punkten till andra diagram i diagrammet, klicka på rullgardinsmenyn och välj den första diagrammet.

gör detta för varje punkt du vill flytta från en tomt till en annan. Här vill jag Asien, Afrika och Oceanien i den andra tomten. Så jag flyttar dem en efter en till den andra tomten med hjälp av steget ovan. Och äntligen kommer jag att ha det här.

nu ser det renare ut.
Lägg till dataetiketterna för att visa procentsatsen. Klicka på plustecknet till vänster om det valda Diagrammet. Markera alternativet dataetiketter.

det visar siffrorna men vi vill att procentsatser ska visas på stapeln och cirkeldiagrammet med kontinentens namn.
för att göra det, klicka på dataetiketterna och gå till etiketter för formateringsalternativet. Kontrollera här procent-och serienamn och avmarkera värdet.
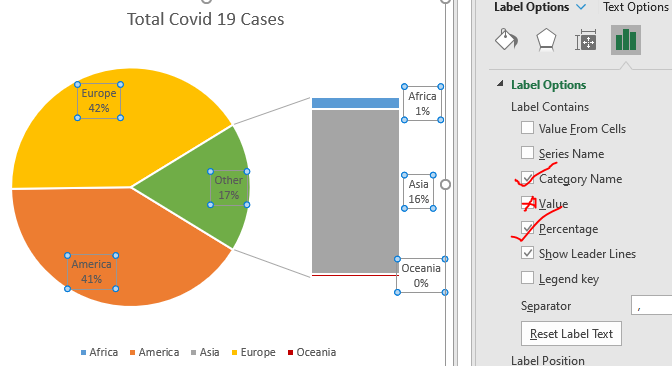
nu för att visa decimaler, flytta ner i samma ruta och expandera numbers alternativ. Här, i kategorier, Välj procentsatser. I decimaler väljer du 1.
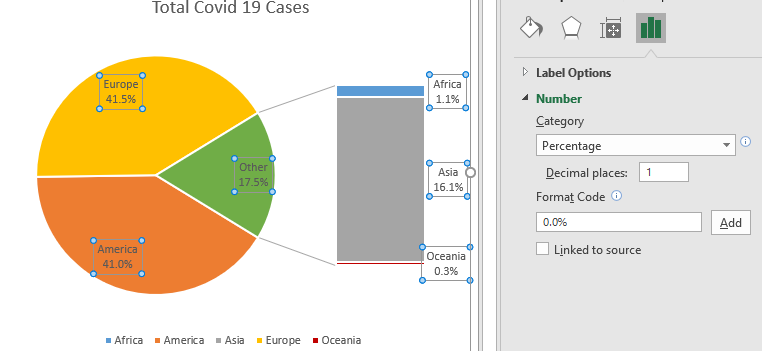
nu behöver vi inte legenderna så ta bort dem.
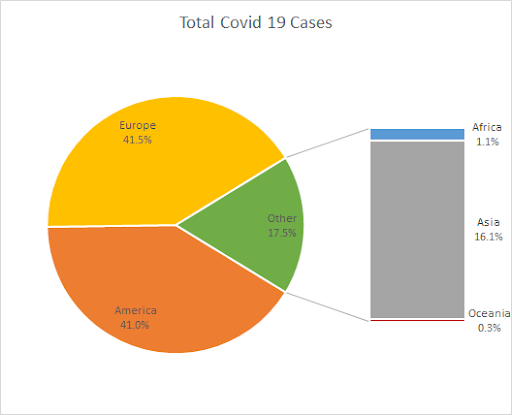
dataetiketterna för paj och stapeldiagram är för svaga för att se. Så gör dem djärva större och ljusare.
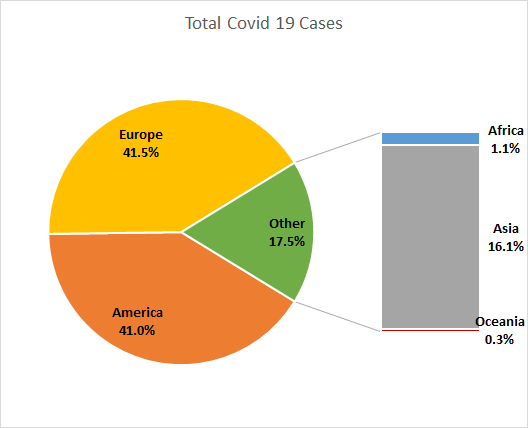
om du vill ta ut den andra delen av cirkeldiagrammet lite ut kan du bara öka explosionen från seriealternativet. Välj bara den andra delen genom att dubbelklicka på den. Gå till formatering och öka explosionen.
om du vill öka storleken på kolumnen i cirkeldiagrammet kan du också göra det här genom att öka eller minska plotstorleken för den andra diagrammet.
namnge diagrammets Titel korrekt.

vi har vår stapel cirkeldiagram redo.
så ja killar, så här kan du skapa och använda en stapel cirkeldiagram i Excel. Detta diagram kommer verkligen till nytta när det finns för många kategorier att visa på ett enda cirkeldiagram. Jag hoppas att denna handledning hjälpte dig att förstå när du ska använda en cirkeldiagram i Excel. Om du fortfarande har några tvivel angående detta diagram eller något annat Excel/VBA-ämne, låt mig veta i kommentarfältet nedan. Fram till dess kan du kolla in de nedan nämnda diagramartiklarna.
bästa diagram i Excel och hur man använder dem: det här är några av de bästa diagrammen som Excel tillhandahåller. Du bör veta hur man använder dessa diagram och hur de tolkas. Linjen, kolumnen och cirkeldiagrammet är några vanliga och men effektiva diagram som har använts sedan starten av diagrammen i excel. Men Excel har fler diagram att utforska …
10 + kreativa avancerade Excel-diagram för att rocka din instrumentpanel / dessa kreativa diagram kan få dig att skilja sig från mängden. Dessa diagram kan användas för olika typer av rapporter. Din instrumentpanel blir mer uttrycksfull än någonsin.
hur man sparar och använder en Excel-diagrammall / det är viktigt att spara diagrammallar för repetitiva diagram för att spara tid och energi. För att spara diagrammallar i excel, följ dessa steg:
4 Creative Target Vs Achievement Charts i Excel : dessa fyra avancerade excel-diagram kan användas effektivt för att representera achievement vs target-data. Dessa diagram är mycket kreativa och självförklarande. Det första diagrammet ser ut som en pool med simmare. Kika.
Excel Sparklines: de små diagrammen i Cell : dessa små diagram finns i cellerna i Excel. De är nya för excel och inte mycket utforskade. Det finns tre typer av Excel-Sparkline-diagram i Excel. Dessa 3 har underkategorier, låt oss utforska dem.
ändra diagramdata enligt vald Cell: för att ändra data när vi väljer olika celler använder vi kalkylbladshändelser från Excel VBA. Vi ändrar datakällan för diagrammet när vi ändrar valet eller cellen. Så här gör du det.
populära artiklar:
50 Excel-genvägar för att öka din produktivitet | bli snabbare på din uppgift. Dessa 50 genvägar gör att du arbetar ännu snabbare på Excel.
hur man använder Excel VLOOKUP-funktion / Detta är en av de mest använda och populära funktionerna i excel som används för att slå upp värde från olika intervall och ark.
hur man använder Excel COUNTIF funktion / räkna värden med villkor som använder denna fantastiska funktion. Du behöver inte filtrera dina data för att räkna specifikt värde. Countif-funktionen är avgörande för att förbereda din instrumentpanel.
hur man använder SUMIF-funktionen i Excel / Detta är en annan instrumentpanelens väsentliga funktion. Detta hjälper dig att sammanfatta värden på specifika förhållanden.