ändra ögonfärg i Photoshop. En bättre handledning för att färga ögonen.
fotografi och handledning av Colin Smith
skapa inte stjäla – inte reproducera eller rippa denna handledning. Om du gillar det, länka till det bisexuell
jag är väldigt glad att ge dig min senaste Photoshop-handledning. I denna tut ska jag visa dig det bästa sättet att ändra färgen på någons ögon. Du kan använda denna teknik på människor, eller till och med djur. Jag ska börja enkelt och lägga till komplexitet (och realism – du vet att jag älskar realism!).
jag ska göra några grundläggande färgförändringar först, då ska jag visa dig hur du också ändrar tonerna och till och med gör vampyrögon om du vill bli galen. Metoden jag ska lära dig kommer inte bara att se bra ut, den är också effektiv och helt icke-destruktiv. Här på The CAFE bryr vi oss inte bara om mördarresultat, vi bryr oss också om bästa praxis. Jag använder också Photoshop CC, men det kan göras på vilken version av Photoshop som stöder justeringslager (läggs till i CS4).
Ok, tillräckligt horn tooting, låt oss komma igång.
titta på videohandledningen här och läs steg-för-steg-instruktionerna för mer information

Steg 1
detta är bilden jag ska börja med. Det är ett foto som jag sköt av Callen i min la studio. Skott med en 5DmkII och används kinoflo lampor för belysning. Öppna en egen bild som innehåller ögon.

steg 2
det första vi behöver göra är att ställa in allt så att bara ögonen ändras när vi justerar färgerna. Vi kommer att använda ett justeringslager (kurvor och en lagermask. Alla justeringslager kommer med masker, masken isolerar justeringen. Låt oss gå …
klicka på den lilla ikonen i lagerpanelen som öppnar justeringslager (i mitten av panelen, knappen som ser ut som en halvfylld cirkel). En popup öppnas när du klickar på knappen. Välj Kurvor.
du kommer att se den justeringen i lagerpanelen, det kommer att säga kurvor 1. Det finns 2 delar, justeringen (gallret med en S-snygg sak) och en vit rektangel. Klicka på kurva ikonen sak att ändra inställningar för justeringslager (kurvor) klicka på rektangeln för att arbeta med maskerna.
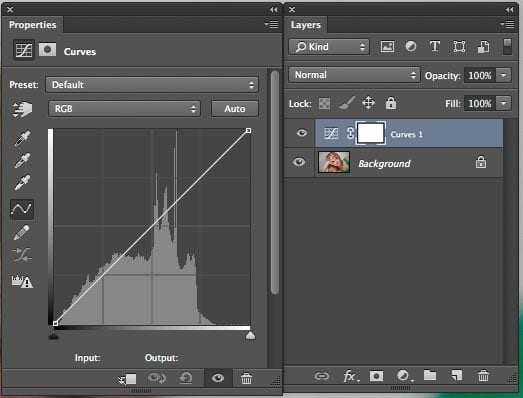
steg 3
öppna egenskapspanelen om du är på CC, inställningspanelen om på tidigare versioner.
(dubbelklicka på kurvsikonen gör också tricket).
ta tag i kurvan (1) och dra den diagonalt hela vägen uppe till vänster. Vi gör bara en radikal anpassning tillfälligt, så vi kan vad vi gör när vi arbetar.
klicka på masken (2) Tryck på cmd/Ctrl+I för att invertera masken. Kurvjusteringen bör döljas nu.
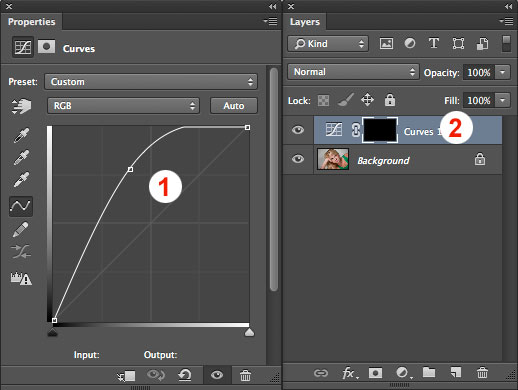
steg 4
vi vill bara att justeringen ska visas i ögonen. Se till att masken är aktiv. Vi kommer att måla med vitt, detta gör det möjligt för justeringen att visa dock. (och isolera det också till bara ögonen).
välj en rund borste. Ställ in hårdheten till 100%. Justera storleken till samma storlek som ögonen. (tryck på knapparna för att justera borstens storlek)
klicka i ögat på fotografiet för att måla den delen av masken. I det här fallet visar det rent vitt eftersom jag har justerat kurvan hela vägen till vänster. (Om din inte visar rent vitt spelar det ingen roll. Det är bara en indikator så att vi kan se var masken i målade.)

steg 4b
ändra borstfärgen till svart.
måla ut de områden i ögonen som överlappar ögonlocken, så bara ögonformen är målad.
dubbelklicka på masken för att öppna maskerna i egenskapspanelen (maskpanel i CS4-CS6)
justera fjäderreglaget för att göra kanten på masken mjuk.
(i tidigare versioner än CS4, välj Filter>Blur>Gaussian Blur för att göra samma sak)
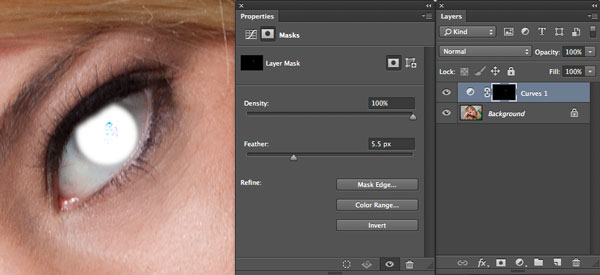
Steg 5
klicka på återställningsknappen i curves-panelen (ser ut som en cirkulär pil längst ner på panelen)
vi har nu ställt in maskerna. Allt är inställt så att bara ögonen kommer att påverkas när vi gör ändringar, (Älskar du inte masker) vi har också återställt kurvorna till standard, så att det inte finns några ändringar i bilden just nu.
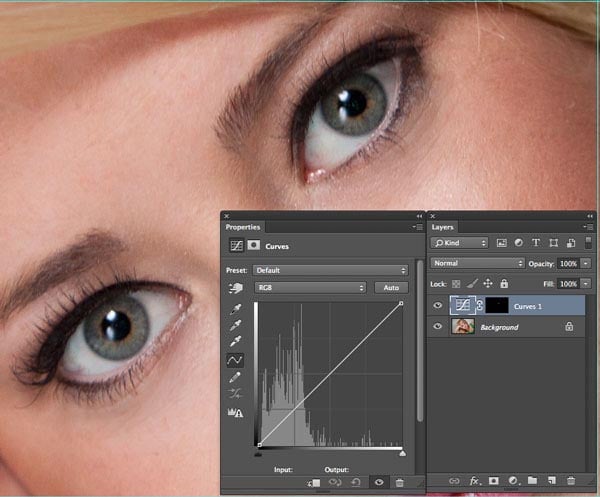
steg 6
här börjar vi ha kul.
vi kommer att använda färgkanalerna i kurvor för att göra våra färgförändringar. Detta är överlägset det bästa sättet att göra dessa typer av ändringar i Photoshop.
(med en pensel med färgläge, skär det inte riktigt, eftersom du inte kan styra toner och det kommer också att ändra sekundära färger = fake)
i kurvpanelen klickar du i rullgardinsmenyn högst upp som säger RGB. Välj grön
klicka på den diagonala linjen och flytta försiktigt kurvan uppåt. Lite räcker långt. Observera att vi kan ändra ögonfärgen till grön. Lägg märke till att ögat också behåller sina sekundära färger, så det ser riktigt ut. (Om du började med ett annat färgöga och det ser inte riktigt ut än, håll fast vid mig, fortsätt)
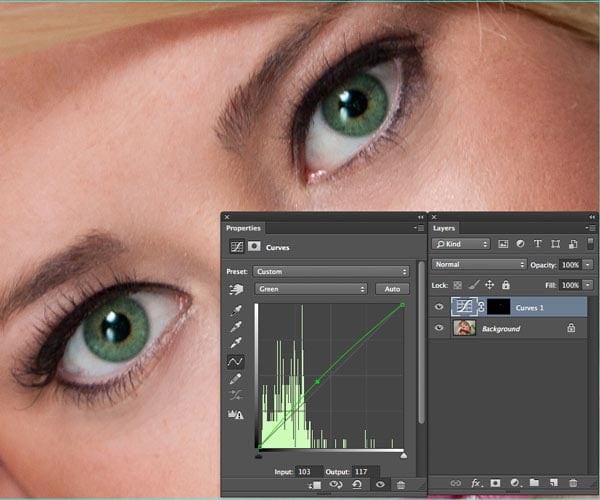
Steg 7
Låt oss prova en annan färg, (Använd ett Nytt justeringslager eller återställ kurvan)
för att ändra färgen till blå, välj den blå kanalen och flytta den tills den ser rätt ut för dig.
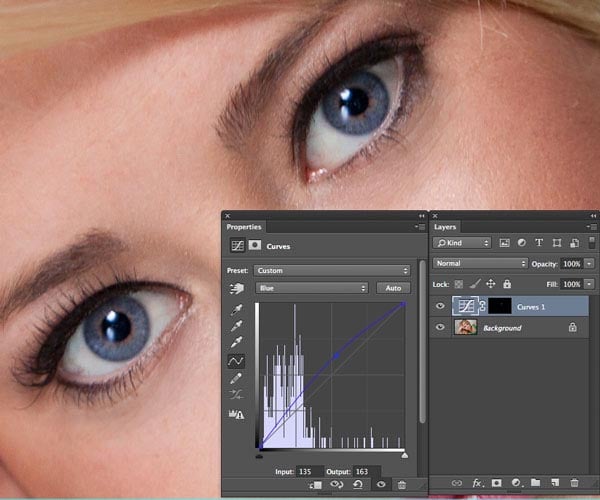
steg 8
du kan också göra ändringar i kompositkanalen. Detta justerar mörkret eller ljusheten. Whaa-kanalen? Du har redan använt det. På rullgardinsmenyn väljer du RGB.
Låt oss titta på att justera tonkurvan på den blå färgen, det är det saknade elementet för att få den exakta ögonfärgen vi vill ha. Dra kurvan ner för att mörkna och få den fina djupblå som Liv Tylers ögon.
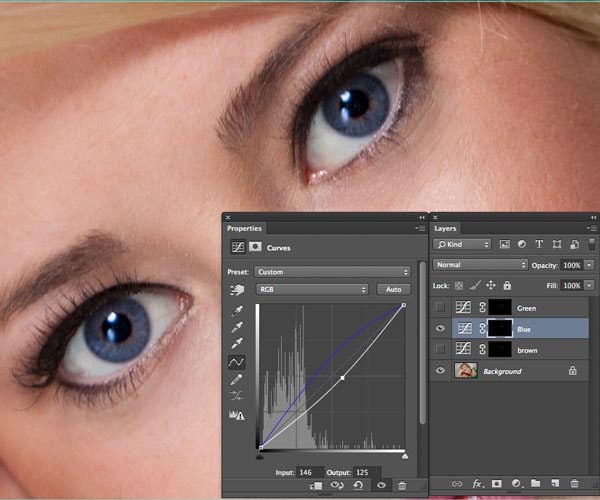
steg 9
du kan också dra kurvan uppåt för att lysa upp ögonen. I det här fallet har vi en vanligare ljusare blå.
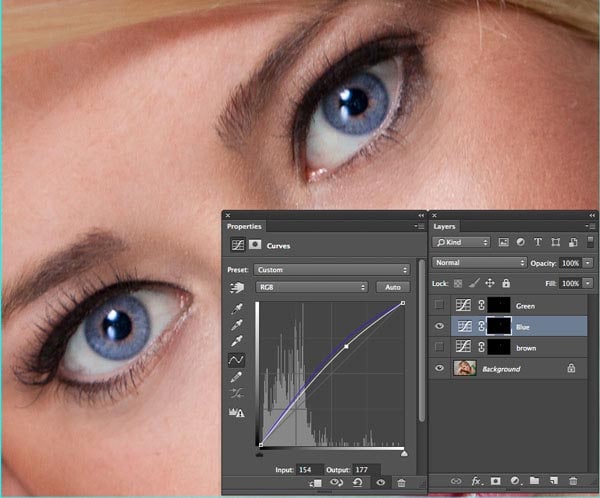
steg 10
justera flera kanaler
vi gick för att få ögat att se brunt ut. Det finns ingen brun kanal! Vad ska man göra?
vi kan göra justering s till mer än en kanal (det är faktiskt ofta bäst att justera mer än en kanal för att ringa in den exakta färgen du vill ha)
i det här fallet ökade jag den röda och tappade den blå. Det ser bättre ut, men fortfarande inte rätt, låt oss göra en annan sak.
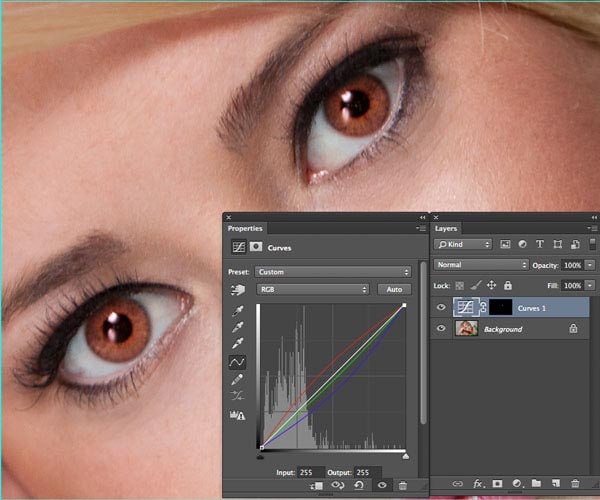
steg 11
på rullgardinsmenyn väljer du RGB
i det här fallet gjorde jag det mörkare genom att dra kurvan ner. (Bättre, men ändå inte perfekt för brunt, håll fast vid mig, Vi kommer dit)
(jag har också en handledning här för dig att titta på en curves primer om du behöver det)
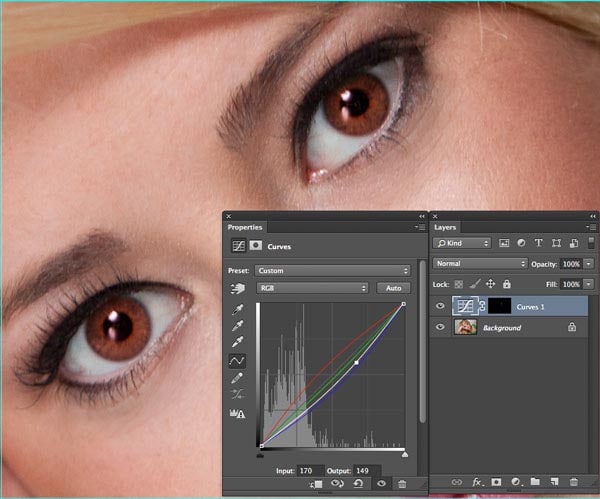
steg 12
Ok, jag lovade dig, realistiska bruna ögon gjorde jag inte.
du kan stapla mer än ett kurvlager tillsammans, jag kombinerade den halv-assed bruna från tidigare med den gröna justeringen och bingo, nu har vi en fin Natalie Portman deep brown.
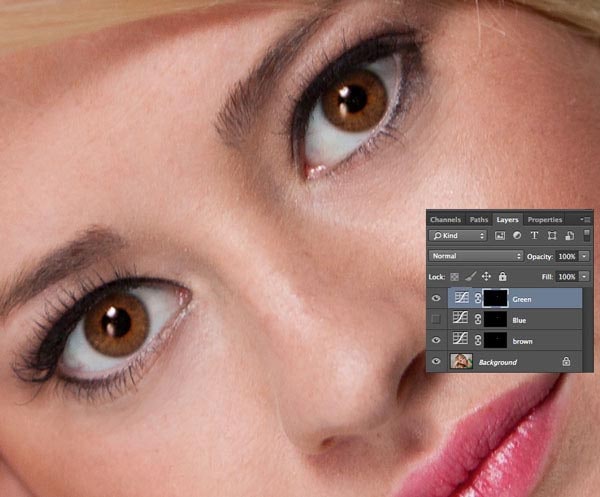
End
nu är mitt hopp att du suger upp det här och tar tag i tanken. Samma principer som jag just har visat dig gör att du kan göra vilken ögonfärg som helst till vilken färg du vill. För att bevisa det har jag förvandlat Callen ögon till nymatade vampyrögon.

slutsats
jag hoppas att du har haft denna handledning. Kolla in de andra gratis tuts här på PhotoshopCAFE. Jag uppdaterar alla gamla och lägger till nya hela tiden.
om du verkligen haft detta, kanske du vill öka dina kunskaper med våra premium video tutorials på nedladdning eller DVD. Detta stöd är också hur vi håller lamporna på här på CAFE och gör det möjligt för mig att skriva gratis innehåll.
Glad photoshopping och lämna en kommentar !

kolla in den här handledningen: den ultimata guiden för att retuschera ögon i Photoshop

kom in-the-know!
CS6 Superguide
gå med i vår lista för att få fler handledning och tips om Photoshop. Få exklusiva tutorials, rabatter och gratis super guider. Ingen spam, allt innehåll, inte mer än en gång i veckan.
om du är på vår lista får du den gratis via e-post så snart den är tillgänglig. Om inte, registrera dig nu och få CS6 Superguide gratis. Eller klicka på bilden nedan.
-
Colin, en annan ögonöppnande (no pun intended) bra handledning.
jag har inte avslutat det ännu men jag kom över en intressant anteckning när jag bara lekte med att skapa de blå ögonen eller de gröna ögonen med hjälp av ett kurvor adj-lager och tweaking (i fallet med de blå ögonen) den blå kanalen med en ljusande påverkan med RGB-kompositkanalen. Vad jag tyckte var intressant var att om jag skapade ett green eyes adj – lager och ett blue eyes adj-lager (på toppen) och gjorde dem båda synliga-de blå ögonen var mycket mer realistiska och ljusa. Om jag stängde av det gröna adj-skiktet kunde jag se att det blå ögon adj-skiktet i sig resulterade i mer av en lila/lavendelblå nyans.
p. s. de gröna och blå kanal input / output kurvan nummer jag slutade med var 135/168 och 94/175 respektive. Vid ljusning med RGB-kanalen var ingångs – /utgångsnumren jag slutade med 144/144.
det finns så många sätt att flå katten i PS Det är ett oändligt äventyr att lära sig.
-
Tack för att dela extra info!
-