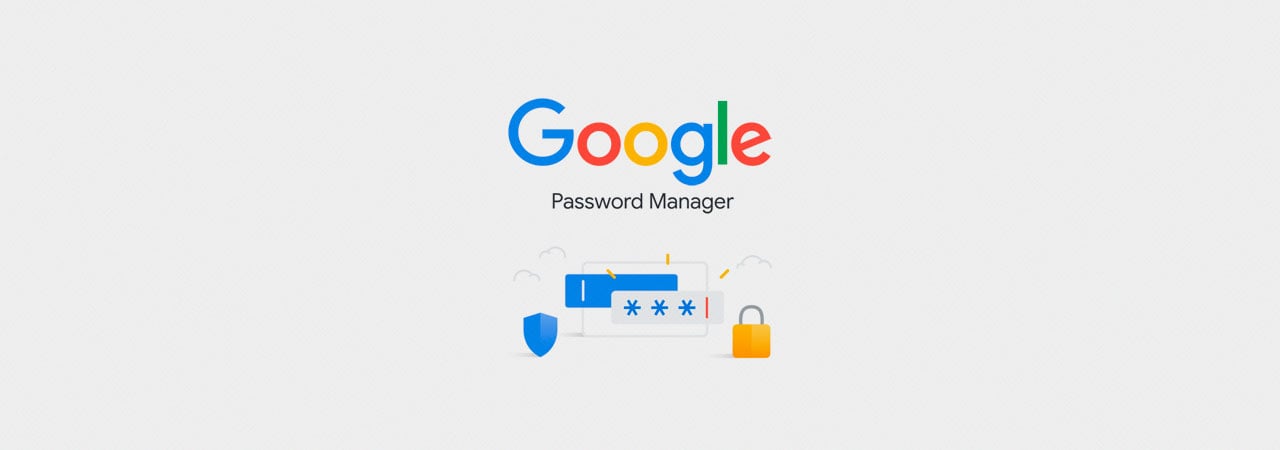
Google Chrome Password Manager kan du spara användarnamn och lösenord och automatiskt använda dem för att logga in på webbplatser du besöker. Om du någonsin bestämmer dig för att byta från eller till Google Chrome och vill ta dina sparade lösenord med dig, hjälper den här guiden dig.
med dataintrång och autentiseringsfyllningsattacker som löper ut är det viktigare än någonsin att använda ett unikt och robust lösenord på varje webbplats de besöker.
således vänder många användare till sin webbläsare för att fungera som lösenordshanterare och spara lösenord när de loggar in på sites.As Google Chrome är den mest populära webbläsaren i världen, Det är viktigt att förstå hur du kan hantera import och export av dina sparade lösenord i webbläsaren.
med så mycket av vårt liv som sparas online är det också lika viktigt att exportera dina lösenord till en säker plats i en nödsituation.
vi guidar dig genom dessa steg nedan.
så här importerar du sparade lösenord till Google Chrome
om du byter från en annan webbläsare till Google Chrome kan du importera sparade referenser från Internet Explorer eller Firefox.
för att importera dina sparade lösenord från dessa webbläsare, följ dessa steg:
- Öppna Chrome och ange Chrome://inställningar/importData URL i Google Chrome adressfält och tryck på enter.
- du kommer nu att visas en skärm som frågar vilken webbläsare du vill importera dina bokmärken och inställningar. Från rullgardinsmenyn kan du bara importera sparade lösenord från Internet Explorer och Mozilla Firefox.
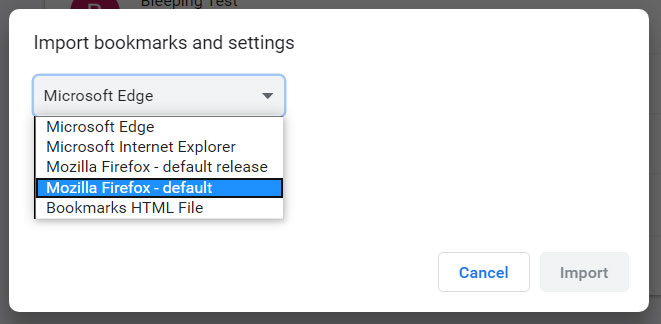
Välj webbläsare för att importera lösenord välj en av de webbläsare som du vill importera lösenord från.
- du kommer nu att visas en skärm som frågar vilken data du vill importera. Avmarkera alla andra objekt än’ sparade lösenord’, som visas nedan.
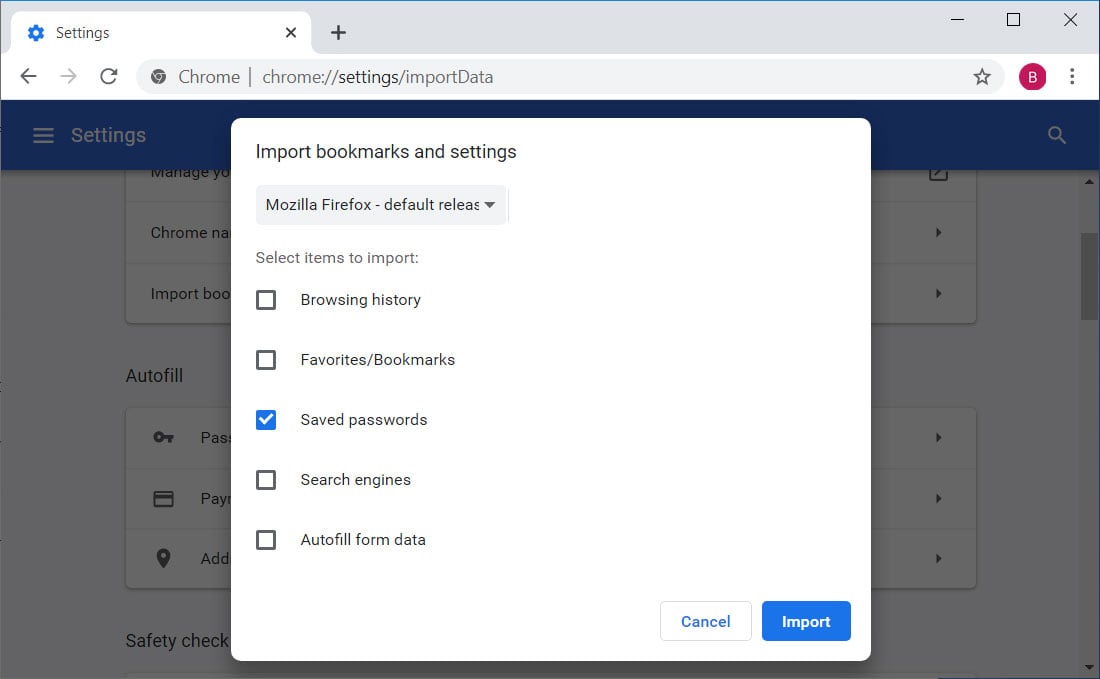
Välj ’sparade lösenord’ - Klicka nu på knappen Importera och dina sparade lösenord importeras. Om webbläsaren du importerar lösenord från är öppen kan du bli ombedd att stänga den först.
- för att komma åt dina importerade lösenord, öppna Chrome Password Manager genom att ange chrome://settings/passwords i adressfältet och trycka på enter.
dina importerade lösenord visas under avsnittet ’sparade lösenord’.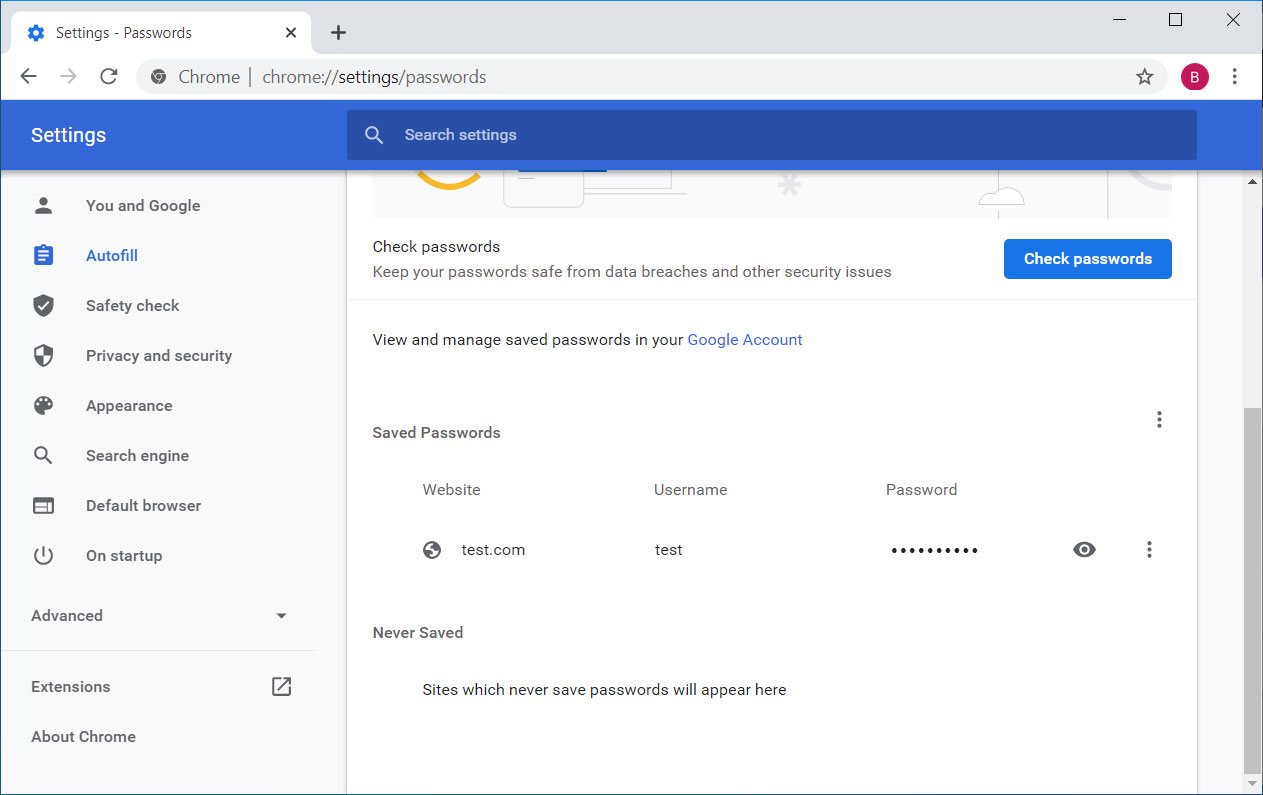
importerade lösenord - du kan nu stänga Chrome eller fortsätta använda det.
så här exporterar och säkerhetskopierar du sparade lösenord i Google Chrome
om du vill exportera dina sparade lösenord från Google för att göra en säkerhetskopia eller importera dem till ett annat program kan du exportera dem som en CSV-fil (kommaseparerad värde).
för att exportera Google Chrome-lösenord, följ dessa steg:
- Öppna Chrome och ange webbadressen chrome://inställningar/lösenord i adressfältet och tryck på enter.
- du kommer nu att vara på Google Chrome Password Manager.
ovanför avsnittet sparade lösenord klickar du på hamburgermenyn ( ) och väljer ’Exportera lösenord…’, som visas i bilden nedan.
) och väljer ’Exportera lösenord…’, som visas i bilden nedan.
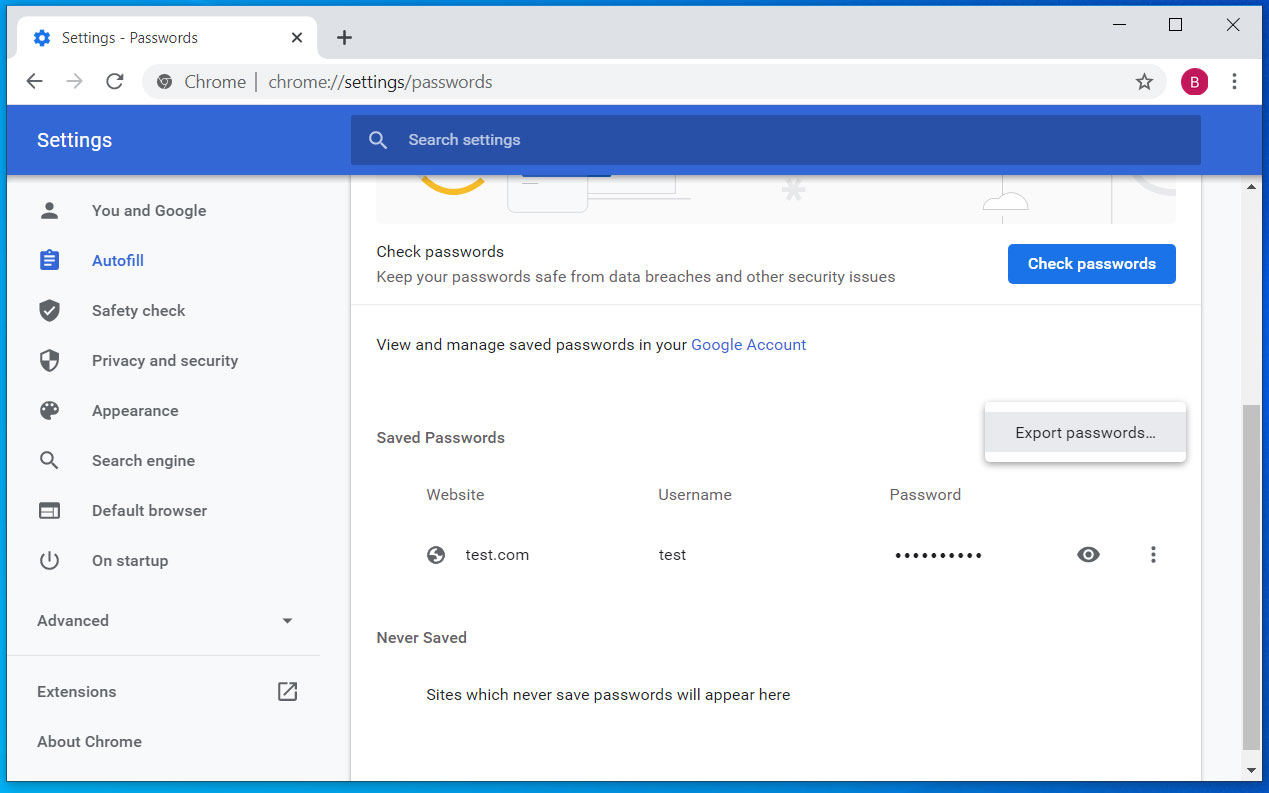
exportera Chrome-lösenord - du kommer nu att visas en bekräftelse som frågar om du är säker på att du vill exportera dina lösenord. Klicka på Exportera lösenord… knappen för att fortsätta.
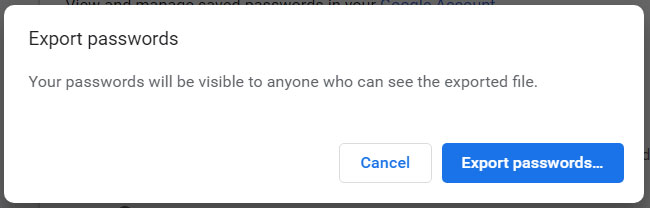
exportbekräftelse - om på Windows 10 visas ett slutligt autentiseringsmeddelande som ber dig ange ditt lösenord eller pin-kod.
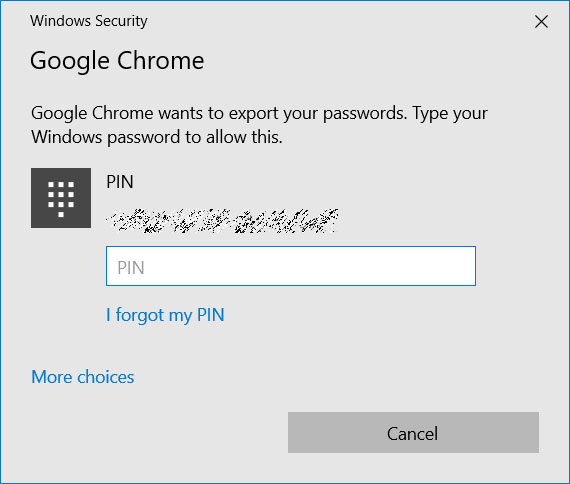
ange Windows PIN eller lösenord - när du har autentiserat i Windows visas en dialogruta Spara som. Välj den mapp du vill spara ’Chrome-lösenord.csv-fil.
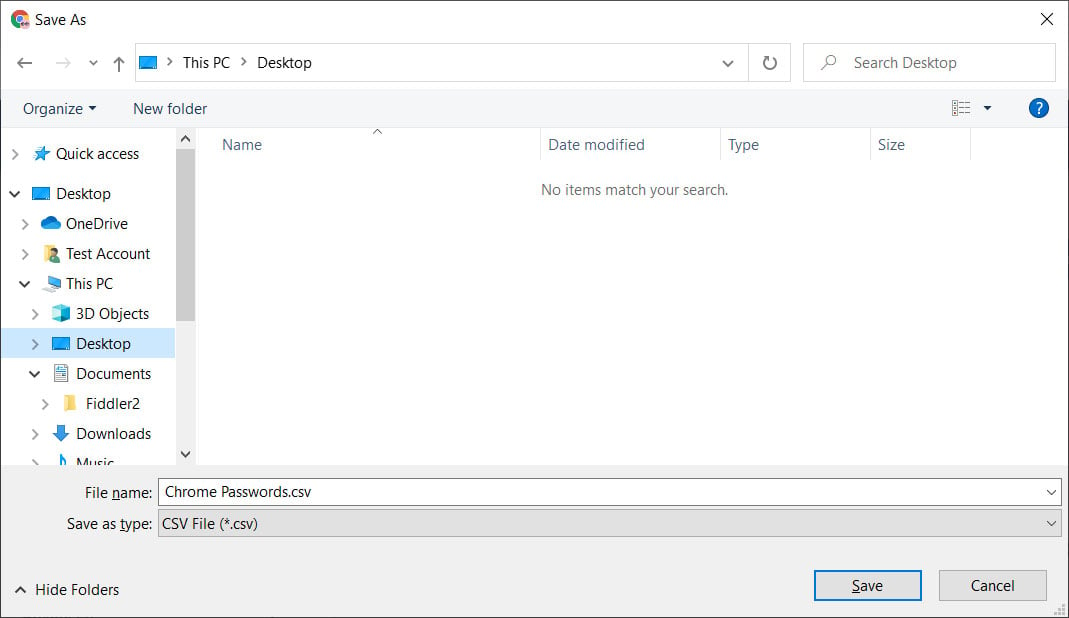
dialogrutan Spara - dina lösenord sparas nu i ’ Chrome-lösenord.csv ’ CSV-fil. Du kan nu använda filen för att importera dina lösenord till ett annat program, öppna filen i Anteckningsblock för att se dina lösenord eller skriva ut dem för att spara dem på en säker plats.
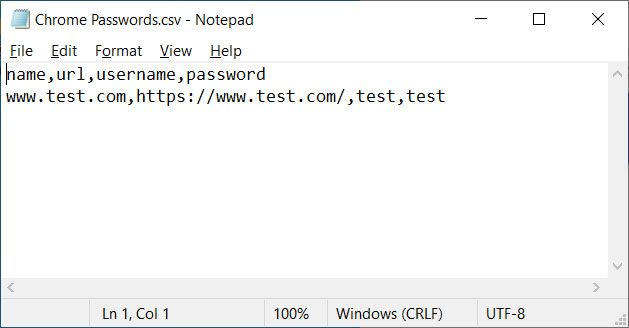
exporterade lösenord - du kan nu stänga Google Chrome.