Språk: Engelska * Fran Portuguais * Portuguese * (lägg till ditt språk)
från och med version 3.5 är links Manager och Blogroll dolda för nya installationer och befintliga WordPress-installationer som inte har några länkar. Om du uppgraderar från en tidigare version av WordPress med några aktiva länkar fortsätter Länkhanteraren att fungera som vanligt. Om du vill återställa Panelen länkar till din installation kan du hämta och installera Links Manager plugin. Den här sidan är fortfarande relevant för alla användare med en befintlig Länkhanterare eller med plugin installerat.
WordPress låter dig lagra en uppsättning externa länkar, även känd som din bloggroll. Dessa länkar kan läggas i kategorier, importeras, exporteras, läggas till, raderas och redigeras. Länkkategorierna kan också läggas till, raderas och redigeras. Den här artikeln beskriver hur du gör allt ovan med hjälp av länkavsnittet i WordPress-Administrationspanelerna.
Hantera Länkar

när du klickar på ”länkar” i navigeringsmenyn till vänster på instrumentpanelen kommer du först till hantera länkar underpanel, där du kommer att se en lista över alla dina länkar.
Lista Länkar
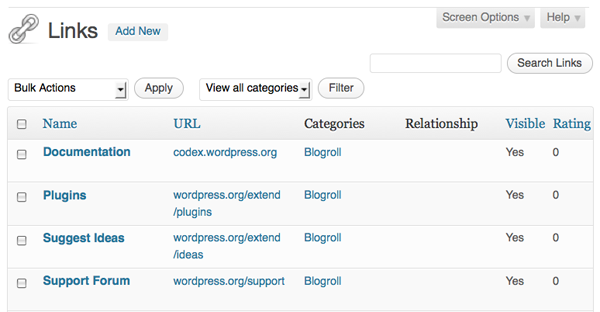
i underpanelen hantera länkar visas dina länkar i tabellformat. Varje länk är en rad i tabellen och tabellen har följande kolumner:
namnge Länkens namn (i fetstil) och dess beskrivning. URL URL (plats) för länken. Kategorier de kategorier som länken finns i. Förhållande XFN-förhållandet för den här länken. Synlig om länken är synlig för besökare på din webbplats eller inte. Betygsätt en rangordning av länken, som kan användas för att sortera länkar inom kategorier.
du kan ändra visningen på följande sätt:
begränsa till bara en kategori Välj en kategori i rullgardinsmenyn ”Visa alla kategorier” och klicka på Filter, och listan kommer att begränsas till den kategori du valde. Ändra sorteringsordning du sorterar länkposterna efter namn eller URL genom att klicka på den lilla svarta pilen i tabellens rubrik. Som standard sorteras länkarna efter namn.

Lägga Till Länkar

när du klickar på länkar i navigeringsmenyn och sedan klickar på Lägg till länk kommer du till underpanelen Lägg till länk, där du kan lägga till en ny länk till din lista.

skärmen liknar bilden ovan och har följande avsnitt – Provingång visas inom parentes.:
namnge texten som kommer att visas på din bloggskärm för länken (John Does blogg). Webbadress URI för webbsidan du länkar till, med http:// (http://example.com/). Beskrivning om ditt tema innehåller det kommer den här beskrivande texten att läggas på skärmen efter den faktiska länken. Det kommer också att visas för användaren som ett ”verktygstips” när de svävar musen över länken. (Bloggen av John Doe, okänd bloggare). Kategorier Välj kategori för länken. Länkar kan läggas i flera kategorier. Mål: anger målattributet som ska läggas på länkens tagg när det visas på skärmen, vilket berättar var sidan kommer att visas om användaren klickar på länken. Det finns tre alternativ:
- none: öppna länken i samma fönster eller ram (standard).
- _top: om du använder ramar öppnar du länken längst upp i ramsystemet.
- _blank: öppna länken i ett nytt fönster.
Länkrelation (XFN) XFN (Xml Friends Network) är ett sätt att definiera din relation med den länkade personen. Om du till exempel arbetar med Harriet Smith och länkar till hennes blogg kan du kolla medarbetare eller kollega och symbolisera att hon är en av dem. Samma med krossar, datum, och du kan också säga om detta är en annan av dina webbplatser. XFN-relationer är valfria för WordPress-länkar. Du kan lämna allt i det här avsnittet tomt och alla dina länkar fungerar fortfarande. Att definiera relationer med XFN gör länkarna som definieras på din blogg mer begripliga för maskiner som kommer att bearbeta dina sidor. rel-anger rel attribut som kommer att läggas på länken är en tagg när den visas på skärmen. Några möjliga värden är nofollow (om du inte vill att sökmotorer ska följa länken), författare och smart. Flera rel-nyckelord ska separeras med mellanslag. Avancerad de avancerade fälten kan lägga till extra information i länken. Bildadress-en bild som ska visas med länken. Detta kan antingen vara en absolut URI (http://some.site/images/image.png) eller en relativ sökväg (/images/some.png). Du kanske vill att detta ska vara ganska litet, runt 16×16, som liknar en favicon. RSS-adress-URI för RSS-flödet som är associerat med länken, som kommer att visas bredvid själva länken (om din mall tillåter det). Exempel: http://example.com/feed / Notes – alla anteckningar du vill lagra, för din egen interna användning, om länken. Exempel: snygg design, från # wordpress. Betyg – en rangordning av länken, som kan användas för att sortera länkar inom kategorier.
när du har ställt in alla alternativ du är intresserad av klickar du på Lägg till länk för att lägga till den nya länken i din bloggroll. Du kan dölja en länk (tillfälligt eller permanent) genom att välja ”håll den här länken privat”.
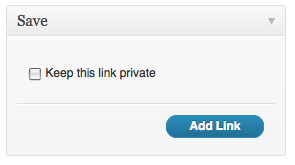
Redigera Länkar
för att redigera en länk, i händelse av ett fel eller ändring i länkinformationen, ger WordPress ett Redigeringslänkalternativ. Detta kan bara visas när du håller muspekaren över en post i länkens tabellrad.
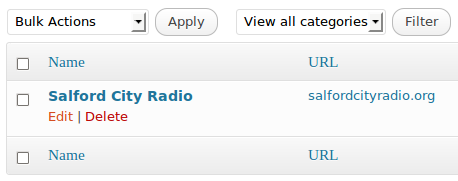
om du klickar på Redigera kommer du till underpanelen redigera en länk.
det här läget är i huvudsak detsamma som underpanelen Lägg till länk. Den enda skillnaden är att knappen för att spara ditt arbete heter ”uppdatera länk” istället för ”Lägg till länk”.
ta bort en länk
om du vill ta bort en länk går du till skärmen Hantera länkar. I tabelllistan med länkar identifierar du länken du vill ta bort. Håll muspekaren över den här posten och klicka på länken Ta bort för den länken för att ta bort den.
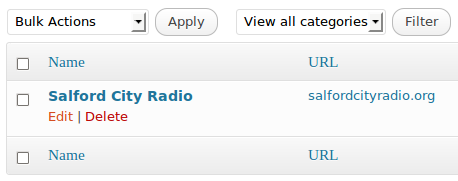
kom ihåg att du inte kommer att ha en chans att återhämta sig från denna Ta bort. Det gör en permanent ändring av databasen.
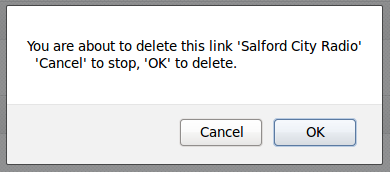
ett popup-fönster med en bekräftelse ska visas. Välj OK eller Avbryt om du träffar länken Radera av misstag. Kom ihåg att detta är den enda chansen du har. När du har gjort ditt val kommer du att riktas tillbaka till sidan Hantera länkar.
för att ta bort flera länkar kan du markera kryssrutan för länkposter som du vill ta bort på Hantera länkar skärmen och välj sedan ta bort från Bulk åtgärder rullgardinsmenyn och klicka sedan på knappen Verkställ.
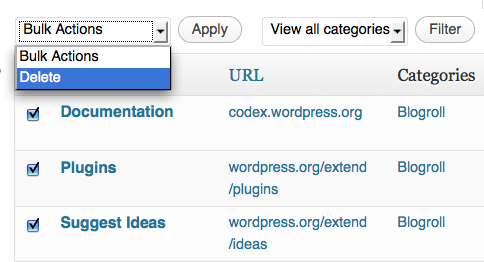
länk kategorier
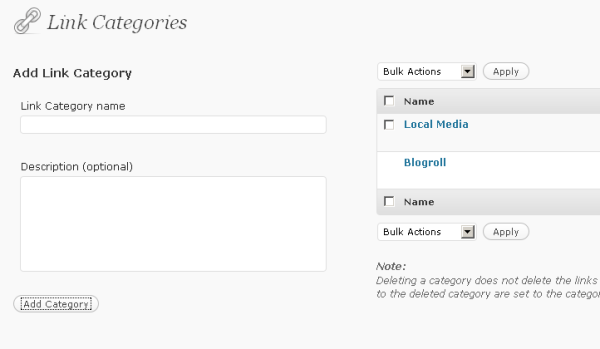
länkar i WordPress kan organiseras i kategorier, desto bättre för organisationen. Standardinstallationen av WordPress ställer automatiskt in en kategori, Blogroll. Du får möjlighet att lägga till, Redigera och ta bort kategorier.
det måste alltid finnas minst en (standard) länkkategori. Om du vill ta bort Blogroll-kategorin ställer du först in en annan länkkategori som standard på inställningsskärmen.
lägga till en kategori
för att lägga till en Länkkategori navigera till skärmen länkar Länkkategorier med hjälp av sidomenyn

ange namnet och andra detaljer i din kategori.
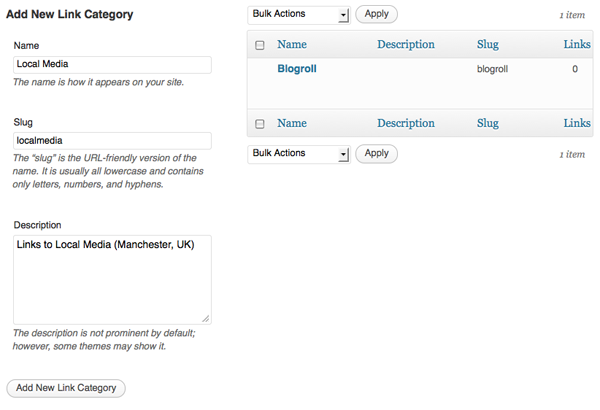
klicka på knappen Lägg till ny Länkkategori.
en fullständig beskrivning av hur du lägger till, redigerar och tar bort Länkkategorier finns på sidan på skärmen länkar Länkkategorier
formatering
i WordPress 2.0 kan du ändra hur WordPress visar listan med länkar från den här kategorin genom att ändra texten som finns i följande tre textrutor. Dessa alternativ används dock endast av vissa teman.
följande malltaggar används endast med Länkhanteraren:
- wp_list_bookmarks()
innan länka denna sträng av tecken eller HTML-taggar som kommer att infogas före varje länk i listan över länkar från denna kategori.
Example: <li>
mellan länk och beskrivning när en kategori är inställd för att visa beskrivningen med länken är det detta som skiljer dem.
Example: <br />
efter länk denna sträng av tecken eller HTML-taggar som kommer att infogas efter varje länk i listan med länkar från denna kategori.
Example: </li>
för att faktiskt lägga till kategorin, klicka bara på Lägg till kategori eller spara Kategoriinställningar för att spara informationen du har angett.
ta bort Länkhanteraren
om du uppgraderade från en version före 3.5 kan du fortfarande ha länkhanteraren i sidofältet, även om den inte behövs. För att ta bort detta, redigera fältet ”Link Manager Enabled” från 1 (på) till 0 (av) i /wp-admin/options.php eller genom någon databashanterare.
eller lägg till den här koden i dina funktioner.php-fil:
update_option( 'link_manager_enabled', 0 );
lägga till Länkhanteraren
för att återaktivera länkhanteraren lägger du till följande rad i ditt temas funktioner.php-fil:
add_filter (’pre_option_link_manager_enabled’, ’_ _ return _ true’);