Su questa pagina:
- Registrare il dispositivo per una connessione cablata
- Registra il tuo dispositivo per la connessione wireless
- Trova la tua console di gioco indirizzo MAC
Registrare il dispositivo per una connessione cablata
Per registrare il dispositivo per una connessione via cavo, vedere Registra il tuo dispositivo cablato sulla UI di rete.
Registrare il dispositivo per una connessione wireless
Affinché il dispositivo multimediale o la console di gioco possano connettersi a Internet tramite IU PublicNet, la relativa scheda di rete deve essere registrata con il servizio IU PublicNet. Anche se il dispositivo sarà in grado di connettersi a IU PublicNet prima della registrazione della scheda di rete, rimarrà con accesso limitato, il che impedirà la connessione a Internet. Una volta registrata la sua scheda di rete, il dispositivo sarà in grado di ricevere un indirizzo IP pubblico (nel 149.16 x.x.x o 134.68.x.x range), che gli permetterà di connettersi a Internet.
La registrazione comporta innanzitutto l’accesso alla pagina di registrazione online da un computer, tablet o smartphone collegato a Internet per associare l’indirizzo MAC del dispositivo al tuo account universitario:
- Trova l’indirizzo MAC del tuo dispositivo e registralo, poiché ne avrai bisogno in un secondo momento. Sarà simile a:
06:CA:12:F3:BC:7A
Per aiuto, fare riferimento a:
- PlayStation, Xbox, Switch, Wii o Wii U: vedi Trova l’indirizzo MAC della tua console di gioco.
- AppleTV, TiVo, Roku o Amazon Fire: vedi Trova l’indirizzo MAC di smart TV, DVR o set-top box.
- È inoltre possibile consultare la documentazione del produttore per il dispositivo. Essere consapevoli del fatto che è necessario l’indirizzo MAC Wi-Fi, non il cablato.
- Su un dispositivo con un browser Web (telefono o laptop, ad esempio), selezionare la rete IU PublicNet.
In alternativa, su un computer, tablet o smartphone già connessi alla rete IU (eduroam o IU Secure), accedere alla registrazione pubblica dei dispositivi IU Home/IoT.
- Scegli dispositivi Home/IoT. Accedi con il tuo nome utente UI e passphrase.
- Completa il modulo “Crea dispositivo”, ad esempio:
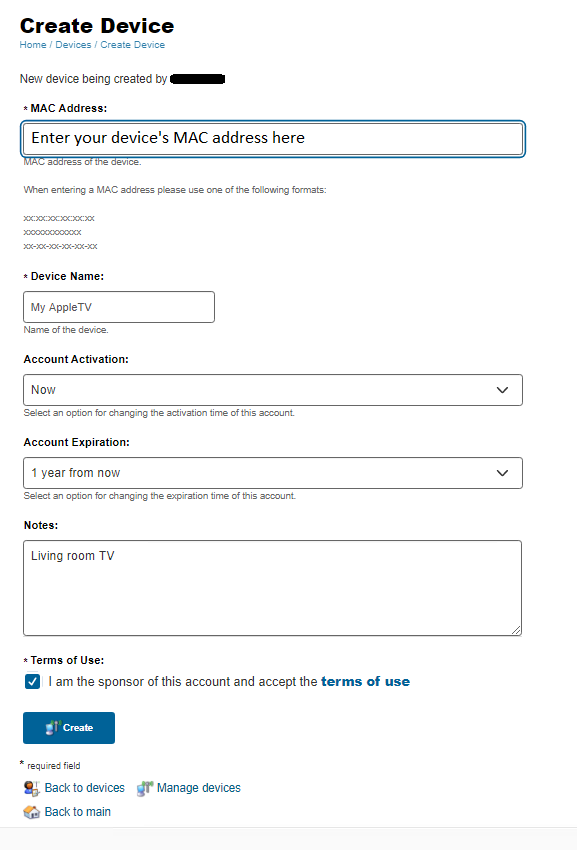
- Nella parte inferiore del modulo, fare clic su Crea per registrare il dispositivo.
Il tuo dispositivo dovrebbe ora avere un indirizzo IP che inizia in 149.16 x.x.x o 134.68.x. x. Se il dispositivo non riesce ancora a connettersi alla rete, riavviarlo e provare a riconnettersi a IU PublicNet.
Se il problema persiste, contattare il Centro di supporto del campus.
Trova l’indirizzo MAC della tua console di gioco
Per registrare la tua console di gioco, dovrai conoscere il suo indirizzo MAC (simile a 06:CA:12:F3:BC:7A). Utilizzare le seguenti istruzioni per trovare l’indirizzo MAC per la console di gioco:
- PlayStation 5
- PlayStation 4, PlayStation 3
- Xbox One
- Xbox 360
- Switch
- Wii U
- Wii
Questo non vuole essere un elenco completo di console; al contrario, comprende quelli che sono comunemente utilizzati e ampiamente disponibile.
PlayStation 5
- Accendere la console.
- Quando viene visualizzata la schermata del menu principale, selezionare Impostazioni.
- Selezionare Software di sistema, quindi Informazioni console. Gli indirizzi MAC cablati e wireless appariranno in questa schermata.
PlayStation 4 o PlayStation 3
- Accendere la console senza disco nell’unità.
- Quando viene visualizzata la schermata del menu principale, selezionare Impostazioni.
- Selezionare Impostazioni di sistema.
- Selezionare Informazioni di sistema. Il tuo indirizzo MAC apparirà in questa schermata.
Xbox One
- Metodo normale:
- Vai a Impostazioni. Selezionare Rete, quindi Impostazioni di rete e quindi Impostazioni avanzate.
- Verranno visualizzati gli indirizzi MAC cablati e wireless.
- Out of the box/no day one patch
- Metodo 1:
- Connettersi a IU PublicNet.
- La connessione fallirà. Eseguire un test di rete.
- Il test fallirà. Selezionare l’opzione Impostazioni di rete per recuperare gli indirizzi MAC cablati e wireless.
- Metodo 2 (per i modelli più recenti):
- Connettersi a IU PublicNet.
- La connessione fallirà. Fare clic su Cerchiamo di risolvere il problema.
- La Xbox tenterà di diagnosticare il problema, e poi alla fine dare diverse opzioni. Vai all’opzione di configurazione manuale. La schermata successiva visualizzerà diverse informazioni, inclusi entrambi gli indirizzi MAC.
Nota:Se si hanno problemi a trovare l’indirizzo MAC tramite i metodi di cui sopra, si consiglia di provare una connessione alternativa (ad esempio, utilizzando il telefono come hotspot) per ottenere la patch day one. - Metodo 1:
Xbox 360
- Per accedere alla Guida Xbox, premere il pulsante Guida Xbox sul controller Xbox 360. Il pulsante Guida è argento, si trova al centro del controller e ha una X verde su di esso.
- Andare fino in fondo a destra e selezionare Impostazioni.
- Seleziona Sistema.
- Nella nuova schermata, selezionare Impostazioni di rete.
- Per la connessione cablata, assicurarsi che il cavo Ethernet sia collegato, quindi selezionare Rete cablata. Per la connessione wireless, selezionare Rete wireless.
- Selezionare Configura rete.
Nota:Il tentativo di test della connessione cablata potrebbe non riuscire, ma consentirà comunque di selezionare Configura rete.
- Selezionare la scheda Impostazioni aggiuntive in alto a destra, quindi selezionare Impostazioni avanzate.
- Verrà visualizzato l’indirizzo MAC cablato o wireless.
Alcuni dei precedenti sono adattati da Howto find your Xbox 360 MAC address and Howdo I find the MAC address on my Xbox 360?
Switch
Per trovare l’indirizzo MAC del tuo Switch, vedi Come trovare l’indirizzo MAC di una console Nintendo Switch.
Wii U
Per trovare l’indirizzo MAC del Wii U (wireless) o l’indirizzo MAC dell’adattatore LAN (cablato) dopo aver collegato la console, vedere Howto Find the MAC Address.
Wii
Per trovare l’indirizzo MAC del Wii o l’indirizzo MAC dell’adattatore LAN dopo aver collegato la console, vedere Come trovare l’indirizzo MAC.
Utilizzo di un adattatore Ethernet di terze parti
Se si utilizza un adattatore Ethernet di terze parti, l’indirizzo MAC potrebbe essere visualizzato come tutti gli zeri. Per trovare il suo indirizzo MAC, collegare l’adattatore LAN Wii in una porta USB del computer; se si sta utilizzando Windows, consentire ai driver di installare. Continuare come segue:
Windows: vedere Trovare l’indirizzo MAC della scheda di rete Windows.
macOS:
- Aprire il programma Terminale dalla cartella
Applications>Utilities. - Digitare
ifconfige premereEnter. - Scorrere fino a “Adattatore Ethernet USB”. Accanto a “Indirizzo fisico”, vedrai un valore alfanumerico che segue il formato
XX-XX-XX-XX-XX; scrivilo.