Lingue: English • Français • 한국어 • (Aggiungi la tua lingua)
A partire dalla versione 3.5, il Gestore Collegamenti e blogroll sono nascosti per le nuove installazioni e le eventuali installazioni WordPress esistenti che non hanno alcun link. Se si esegue l’aggiornamento da una versione precedente di WordPress con collegamenti attivi, il Gestore collegamenti continuerà a funzionare normalmente. Se si desidera ripristinare il pannello Link per l’installazione è possibile scaricare e installare il plugin Links Manager. Questa pagina è ancora rilevante per qualsiasi utente con un gestore di collegamenti esistente o con il plugin installato.
WordPress consente di memorizzare una serie di link esterni, noto anche come il tuo blogroll. Questi collegamenti possono essere suddivisi in categorie, importati, esportati, aggiunti, eliminati e modificati. Le categorie di link possono anche essere aggiunte, eliminate e modificate. Questo articolo descrive come fare tutto quanto sopra, utilizzando la sezione Link dei pannelli di amministrazione di WordPress.
Gestione dei collegamenti

Quando si fa clic su “Link” nel menu di navigazione a sinistra della schermata del dashboard, si arriva prima al pannello secondario Gestisci collegamenti, dove verrà visualizzato un elenco di tutti i collegamenti.
Elenco collegamenti
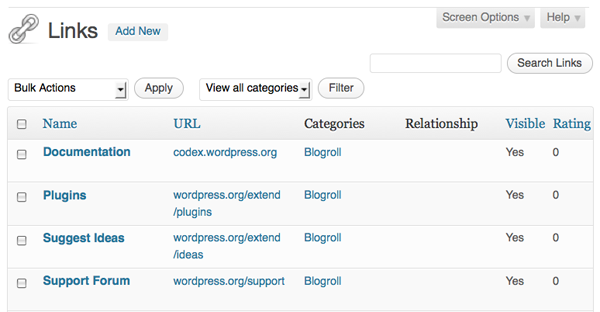
Nel pannello secondario Gestisci collegamenti, i collegamenti vengono visualizzati in un formato tabellare. Ogni collegamento è una riga nella tabella e la tabella ha le seguenti colonne:
Nome Il nome del collegamento (in grassetto) e la sua descrizione. URL L’URL (posizione) del collegamento. Categorie Le categorie in cui si trova il collegamento. Relazione La relazione XFN per questo link. Visibile Se il link è visibile o meno ai visitatori sul tuo sito. Valutazione Una classifica del Link, che può essere utilizzato per ordinare i link all’interno di categorie.
È possibile modificare la visualizzazione nei seguenti modi:
Limita a una sola categoria Scegli una categoria dal menu a discesa “Visualizza tutte le categorie” e fai clic su Filtro, e l’elenco sarà limitato alla categoria che hai scelto. Modificare l’ordine di ordinamento Si ordinano le voci di collegamento per nome o URL facendo clic sulla piccola freccia nera nell’intestazione della tabella. Per impostazione predefinita, i collegamenti sono ordinati per nome.

Aggiunta di collegamenti

Quando si fa clic su Collegamenti nel menu di navigazione, quindi fare clic su Aggiungi collegamento, si arriva al pannello secondario Aggiungi collegamento, dove è possibile aggiungere un nuovo collegamento alla lista.

Lo schermo è simile all’immagine qui sopra e presenta le seguenti sezioni: l’input di esempio è mostrato tra parentesi.:
Assegna un nome al testo che verrà mostrato nella schermata del tuo blog per il link (Blog di John Doe). Indirizzo Web L’URI della pagina Web a cui si sta collegando, con l’indirizzo http:// (http://example.com/). Descrizione Se il tema lo include, questo testo descrittivo verrà visualizzato sullo schermo dopo il collegamento effettivo. Verrà anche mostrato all’utente come “suggerimento” quando passa il mouse sul link. (Il blog di John Doe, blogger sconosciuto). Categorie Selezionare la categoria per il collegamento. I collegamenti possono essere messi in più categorie. Destinazione: specifica l’attributo di destinazione che verrà inserito nel tag a del collegamento quando viene visualizzato sullo schermo, che indica dove verrà visualizzata la pagina se l’utente fa clic sul collegamento. Ci sono tre opzioni:
- nessuno: apri il collegamento nella stessa finestra o cornice (impostazione predefinita).
- _top: se si utilizzano frame, aprire il collegamento al livello superiore del sistema frame.
- _blank: apri il collegamento in una nuova finestra.
Link Relationship (XFN) XFN (Xml Friends Network) è un modo per definire la tua relazione con la persona collegata. Ad esempio, se si lavora con Harriet Smith, e si collega al suo blog, è possibile controllare collega o collega, a simboleggiare che lei è uno di quelli. Stesso con schiaccia, date, e si può anche dire se questo è un altro dei tuoi siti. Le relazioni XFN sono facoltative per i collegamenti WordPress. Puoi lasciare tutto in questa sezione vuoto e tutti i tuoi link funzioneranno ancora. La definizione delle relazioni con XFN rende i collegamenti definiti sul tuo weblog più comprensibili alle macchine che elaboreranno le tue pagine. rel-Specifica l’attributo rel che verrà inserito nel tag del collegamento quando viene visualizzato sullo schermo. Alcuni valori possibili sono nofollow (se non si desidera che i motori di ricerca seguano il link), author e smart. Più parole chiave rel devono essere separate con spazi. Avanzate I campi Avanzate possono aggiungere ulteriori informazioni al link. Indirizzo immagine-Un’immagine da visualizzare con il link. Questo può essere un URI assoluto (http://some.site/images/image.png) o un percorso relativo (/images/some.png). Potresti voler che questo sia piuttosto piccolo, intorno a 16×16, simile a una favicon. Indirizzo RSS-URI del feed RSS associato al Link, che verrà visualizzato accanto al Link stesso (se il modello lo consente). Esempio: http://example.com/ feed / Notes – Tutte le note che si desidera memorizzare, per il proprio uso interno, sul Link. Esempio: Bel design, da # wordpress. Valutazione-Una classifica del link, che può essere utilizzato per ordinare i link all’interno di categorie.
Dopo aver impostato tutte le opzioni che ti interessano, fai clic su Aggiungi link per aggiungere il nuovo link al tuo blogroll. Puoi nascondere un link (temporaneamente o permanentemente) scegliendo “Mantieni questo link privato”.
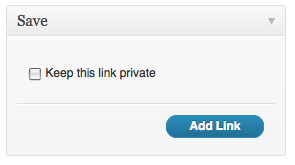
Modifica dei collegamenti
Per modificare un collegamento, in caso di errore o modifica delle informazioni sul collegamento, WordPress fornisce un’opzione Modifica collegamento. Questo è visibile solo quando si passa sopra una voce nella riga della tabella del collegamento.
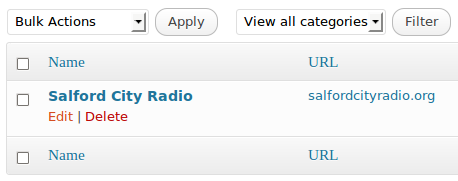
Cliccando su Modifica si accede al pannello secondario Modifica un collegamento.
Questa modalità è essenzialmente la stessa del pannello secondario Aggiungi collegamento. L’unica differenza è che il pulsante per salvare il tuo lavoro si chiama “Aggiorna link” invece di “Aggiungi link”.
Eliminazione di un collegamento
Per eliminare un collegamento, vai alla schermata Gestisci collegamenti. Dall’elenco tabella dei collegamenti, identificare il collegamento che si desidera eliminare. Passa il mouse su questa voce e fai clic sul collegamento Elimina per quel collegamento per eliminarlo.
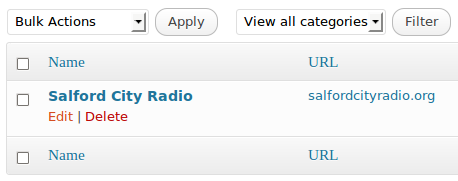
Ricorda, non avrai la possibilità di recuperare da questa eliminazione. Apporta una modifica permanente al database.
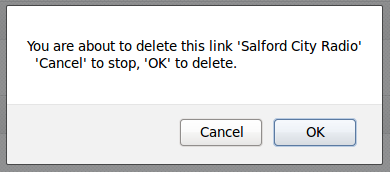
Dovrebbe apparire una finestra popup con una conferma. Scegliere OK o Annulla se si preme il link Elimina per caso. Ricorda, questa è l’unica possibilità che hai. Dopo aver effettuato la scelta, verrai indirizzato alla pagina Gestisci collegamenti.
Per eliminare più collegamenti è possibile selezionare la casella di spunta delle voci di collegamento che si desidera eliminare nella schermata Gestisci collegamenti, quindi selezionare Elimina dal menu a discesa Azioni in blocco e quindi fare clic sul pulsante Applica.
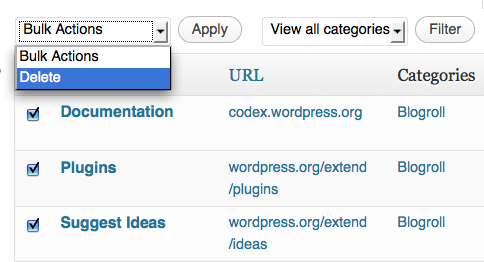
Categorie collegamento
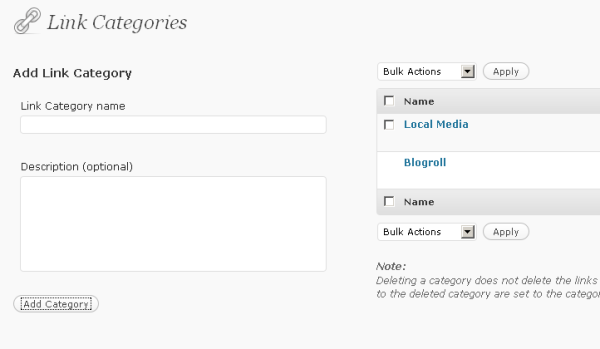
I collegamenti in WordPress possono essere organizzati in categorie, tanto meglio per l’organizzazione. L’installazione predefinita di WordPress imposta automaticamente una categoria, Blogroll. Si è data la possibilità di aggiungere, modificare ed eliminare le categorie.
Nota: deve esserci sempre almeno una categoria di collegamento (predefinita). Se si desidera eliminare la categoria Blogroll, impostare prima un’altra categoria di collegamento come predefinita nella schermata di scrittura delle impostazioni.
Aggiunta di una categoria
Per aggiungere una categoria di collegamento, passare alla schermata Link Link Categories utilizzando il menu laterale

Inserisci il nome e altri dettagli della tua categoria.
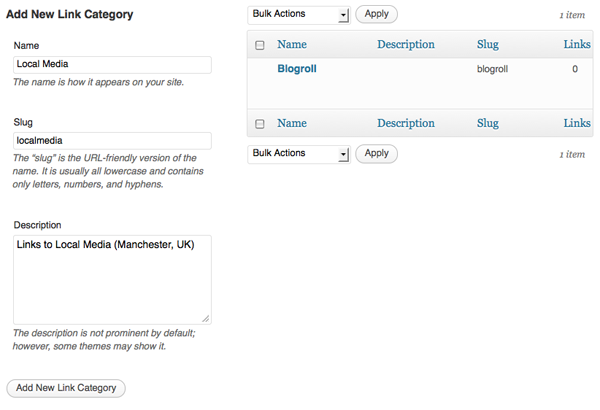
Fare clic sul pulsante Aggiungi nuova categoria di collegamento.
Una descrizione completa di come aggiungere, modificare e cancellare i Link Categorie è sulla pagina del Link di Collegamento Categorie Schermo
Formattazione
In WordPress 2.0, è possibile modificare come WordPress visualizza l’elenco dei link da questa categoria modificando il testo trovato nei seguenti tre caselle di testo. Tuttavia, queste opzioni vengono utilizzate solo da alcuni temi.
I seguenti tag modello vengono utilizzati solo con Link Manager:
- wp_list_bookmarks ()
Prima di collegare Questa stringa di caratteri o tag HTML che verranno inseriti prima di ogni collegamento nell’elenco dei collegamenti di questa categoria.
Example: <li>
Tra collegamento e descrizione Quando una categoria è impostata per mostrare la descrizione con il collegamento, questo è ciò che li separa.
Example: <br />
Dopo aver collegato Questa stringa di caratteri o tag HTML che verranno inseriti dopo ogni collegamento nell’elenco dei collegamenti di questa categoria.
Example: </li>
Per aggiungere effettivamente la categoria, basta fare clic su Aggiungi categoria o Salva impostazioni categoria per salvare le informazioni inserite.
Rimozione di Link Manager
Se è stato eseguito l’aggiornamento da una versione precedente alla 3.5, è possibile che il link manager sia ancora nella barra laterale, anche se non è necessario. Per rimuovere questo, modificare il campo “Link Manager Enabled” da 1 (on) a 0 (off) in /wp-admin/options.php o attraverso qualsiasi gestore di database.
Oppure aggiungi questo codice alle tue funzioni.file php:
update_option( 'link_manager_enabled', 0 );
Aggiungere il Link Manager
Per riattivare il link manager, aggiungere la seguente riga alle funzioni del tema.file php:
add_filter (‘pre_option_link_manager_enabled’, ‘_ _ return _ true’);