Hvordan bruger man kurver i Photoshop? I denne artikel vil vi tage et detaljeret kig på forståelse og brug af et af de mest kraftfulde værktøjer i Photoshop, kurver. Selvom der er mange værktøjer til at forbedre kontrasten i Photoshop, er kurver de mest effektive. Kurver går ud over begrænsningerne ved blot at justere kontrasten. I denne artikel vil vi ud over at forbedre kontrasten se, hvordan du bruger kurverværktøjet til at farve korrekte billeder. Før du går videre til, hvordan du bruger kurver til at forbedre kontrasten med kurver, kan du gennemgå min artikel og forstå kontrast i fotografering.
Indholdsfortegnelse
Startkurver
der er to måder at bruge kurver på i Photoshop. En måde at gøre det på er ved at gå til menuen Billede->justeringer->kurver. Den anden og mest effektive måde er at bruge kurver som et justeringslag. Den tidligere metode anvender kurven direkte på billedet, hvilket gør det til en destruktiv form for redigering dvs., du kan ikke ændre det senere, medmindre du har konverteret det til et smart objekt. Ved at bruge kurver som justeringslag gør du det samme på en ikke-destruktiv måde, dvs., kan du ændre værdierne eller endda slette hele laget på ethvert tidspunkt uden at ændre det originale billede. Du kan tilføje et Kurvejusteringslag enten ved at klikke på ikonet Opret ny udfyldning eller justeringer i panelet Lag eller direkte klikke på værktøjet kurver, hvis du har fanen justeringer åben.
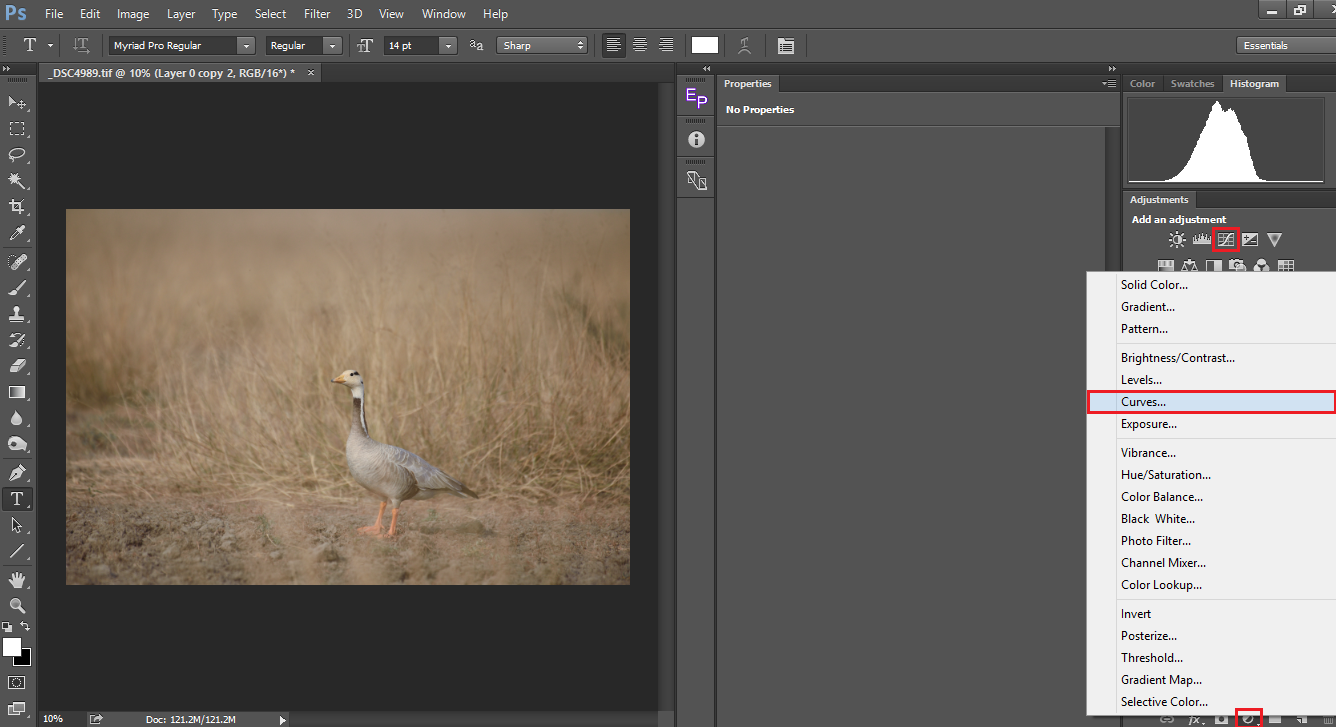
forståelse af kurver
når du har oprettet et kurvejusteringslag, kan du se, hvad der er nedenfor i fanen Egenskaber/vinduet. Vinduet har to søjler, en skrå linje og et histogram indlejret inde i det. Lad os først genopfriske vores hukommelse om, hvordan Photoshop definerer en billedtekst. Det betragter en billedtekst som en kombination af rød, grøn & blå som tal fra 0 til 255. For f.eks., (0,0,0) er sort, (255,0,0) er rød, (0,255,0) er grøn, (0,0,255) er blå og (255,255,255) er hvid. For mere om det skal du gå gennem Spencers artikel om sRGB Vs Adobe RGB Vs ProPhotoRGB. Så den skrå linje, du ser løbe over vinduet, repræsenterer de tilsvarende lysstyrkeværdier.
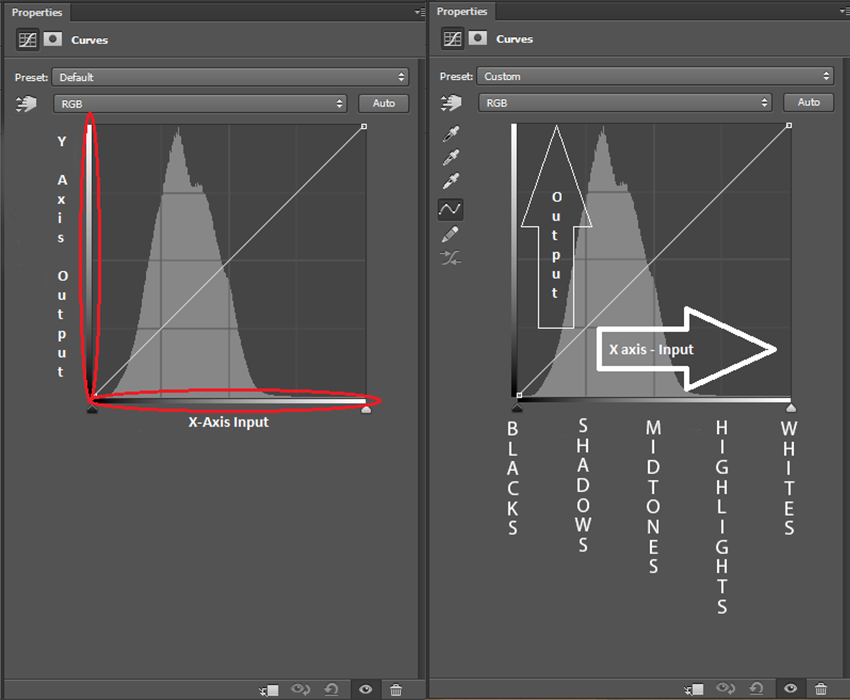
lad os se nærmere på værktøjet. Du har to søjler (markeret med rødt), den ene repræsenterer h-aksen og den anden repræsenterer Y-aksen. I H-aksen svarer venstre mest til sort (0) og højre mest til hvid (255) med alle gråtoner imellem. Aksen repræsenterer inputpunkterne. Y-aksen repræsenterer outputpunkterne. I Y-aksen svarer bunden til 0, og du kan se den maksimalt ud ved 255 øverst. Så til sidst er (0,0) sort; (255,255) er hvid og (128,128) er de midterste grå. Se på nedenstående billede. Jeg har klikket på kurven og valgt et punkt lige i midten. Som nævnt ovenfor er den mellemgrå (127.127), hvilket betyder, at både input og output er de samme.
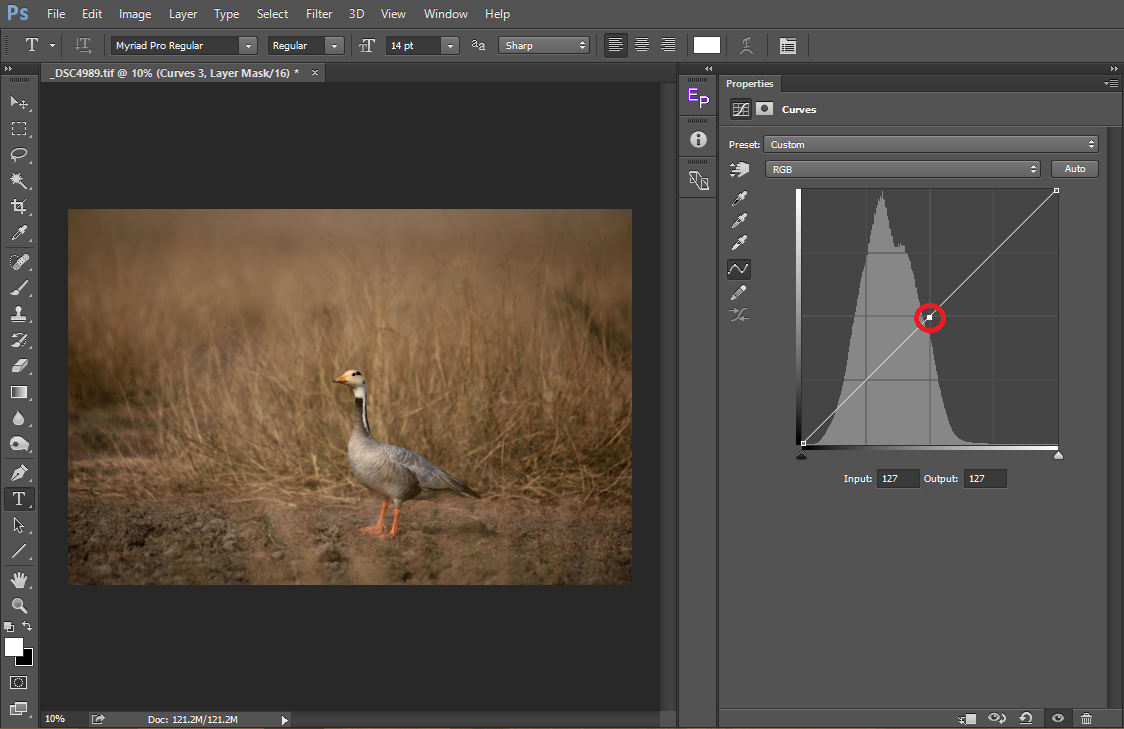
når vi trækker punktet opad, som vist på billedet nedenfor, forbliver input på 127 (hvilket er uændret i H-aksen), mens vi ser output (y-akse) stige til 190. Hvad vi har gjort er, at vi har valgt alle de billedpunkter, der er 127 og øget dem til 190, hvilket gør disse billedpunkter lysere. Med andre ord har vi flyttet alle billedpunkterne i mellemtonerne til højdepunkterne, og som et resultat kan du se, at billedet nu er overeksponeret. Jeg har bevidst øget det med en stor margin for at vise det tydelige resultat. Vi får altid de bedste resultater, når vi gør ændringerne subtile.
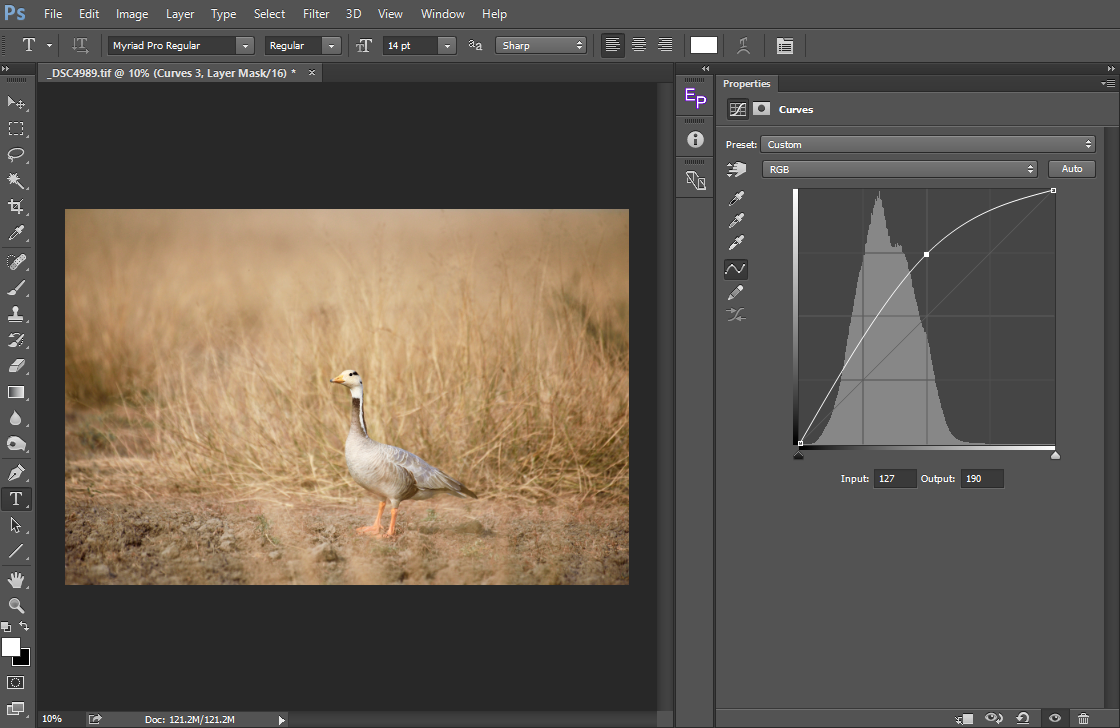
lad os nu se, hvad der sker, når vi trækker det ned. Indgangen forbliver den samme ved 128, mens vi ser output falde til 63. Her er det, vi har gjort, at vi flyttede alle billedpunkterne fra mellemtonerne til skyggerne, hvilket får billedet til at se mørkere ud.
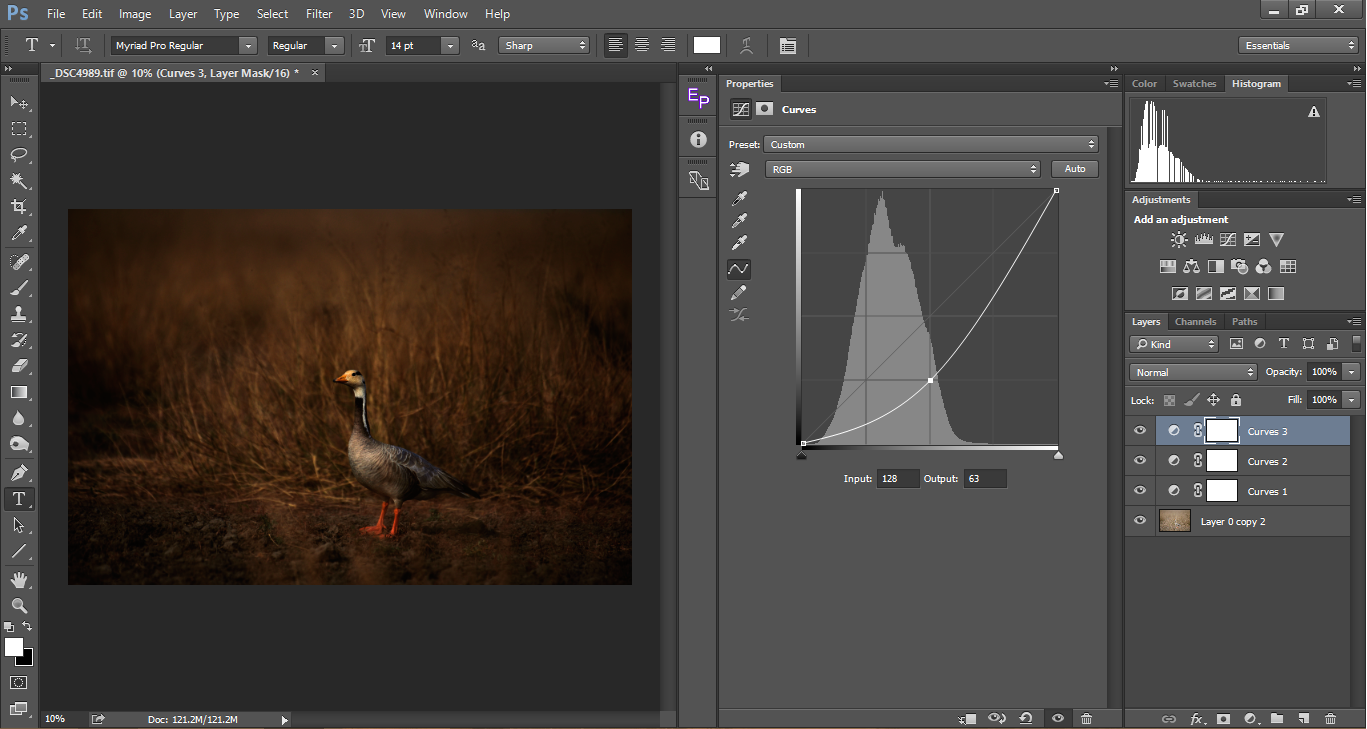
når vi bevæger det valgte punkt langs Y-aksen, så vi, at output ændres i overensstemmelse hermed. Tilsvarende, når vi flytter det valgte punkt langs h-aksen, ændres inputpunkterne i overensstemmelse hermed, og output forbliver det samme igen, hvilket gør billedpunkterne lysere eller mørkere afhængigt af hvilken side vi bevæger det.

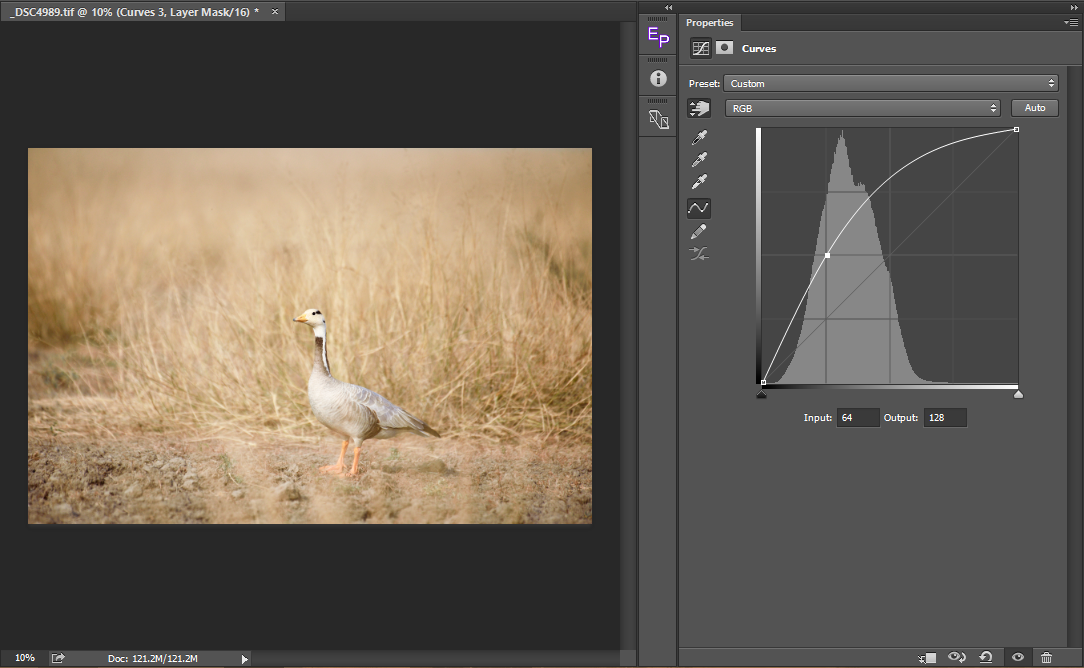
for at opsummere, når vi får en ‘U’ formet kurve, ser billedet mørkere ud, og når vi får en ‘n’ kurve, ser billedet lysere ud. I stedet for kun at vælge et punkt på kurven, kan vi vælge et hvilket som helst antal punkter og foretage den tilsvarende justering. At komme tilbage til kontrast, Hvordan tilføjer vi kontrast? Ved at gøre brights lysere og darks mørkere. For at gøre det vælger vi et punkt på højdepunkterne og trækker det op, øger dets billedpunkter og gør det lysere. På den anden side vælger vi et punkt på skyggerne og trækker det ned, hvilket gør darks mørkere. Resultatet er en typisk ‘ S ‘ kurve.
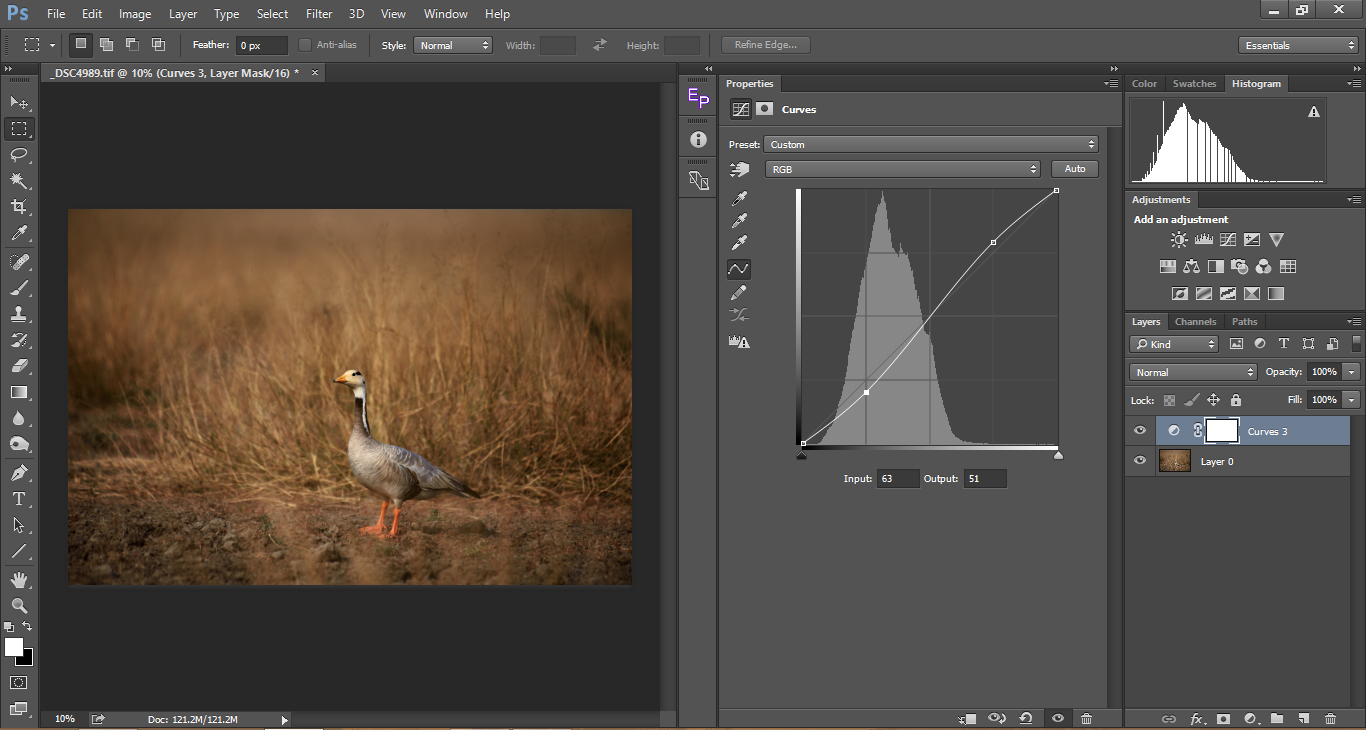
nedenfor er et par punkter, du skal huske på, når du bruger kurver:
- ‘n’ kurver tilføjer lys til billedet, men formindsker kontrasten
- ‘U’ kurver gør billedet mørkere, men øger kontrasten
- ‘s’ kurver er de mest foretrukne, da de tilføjer kontrast uden at gøre det samlede billede mørkt
- Inverse ‘s’ kurver gendanner detaljer i skyggerne, men nedbringer billedets samlede kontrast.
brug af kurver til at tilføje dynamisk område
nogle gange ender vi med billeder med et smalt dynamisk område. Dette sker ofte med blødt lys. Det meste af tiden giver billedet en glat, behagelig effekt, men nogle gange får det et billede til at se fladt ud. I sådanne scenarier kommer kurveværktøjet til at hjælpe med at trække maksimalt muligt dynamisk område af billedet uden at klippe skyggerne eller højdepunkterne.
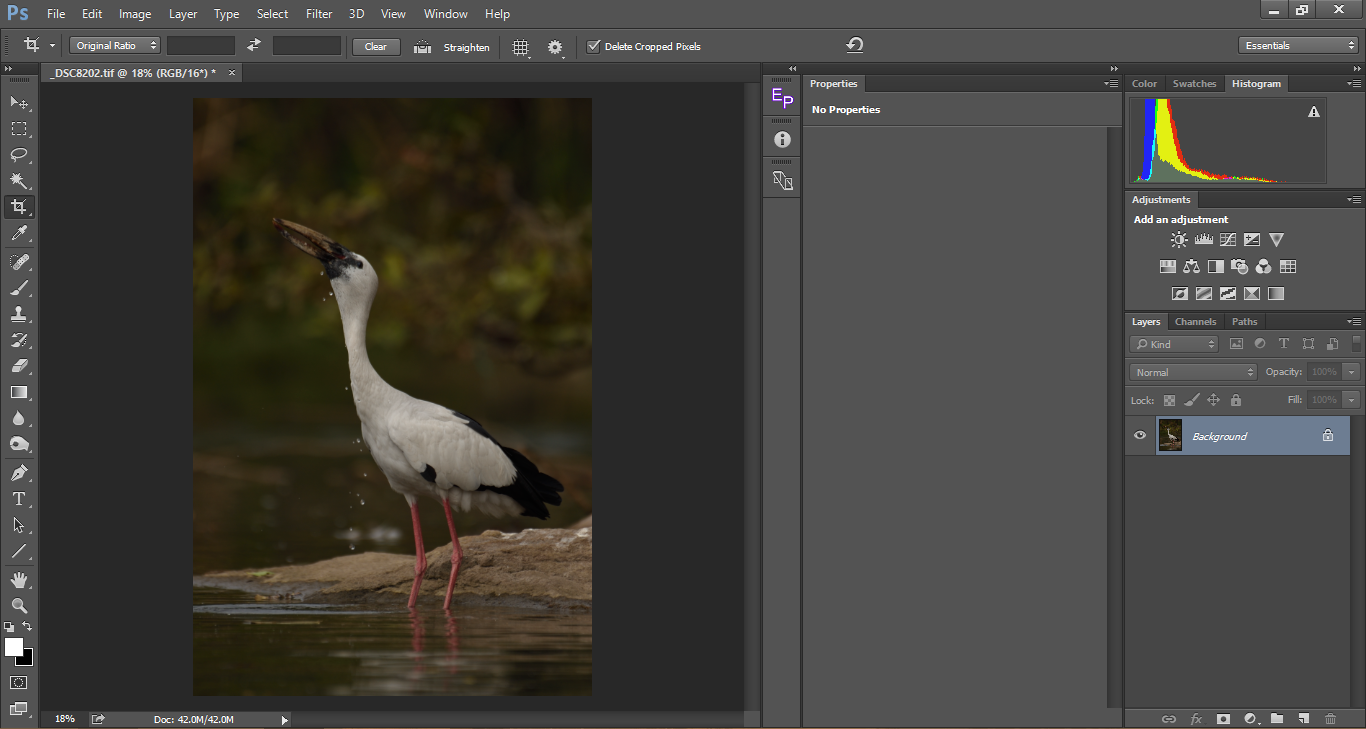
ovenstående billede ser kedeligt ud. I stræben efter at beskytte højdepunkterne (hvide om emnet) endte jeg med at gøre billedet mørkere. Billedet ser fladt ud. Se på de to skydere på H-aksen (markeret med røde i illustrationsbilledet nedenfor) på værktøjet kurver. Tryk nu på Alt / Option-knappen på Brights-skyderen, og træk den til venstre, indtil du ser klippet. På samme måde skal du trække skyderen darks (mens du trykker på alt/option) og flytte den mod højre, indtil du ser klipning. Når vi ser på histogrammet, ser vi, at det har bevæget sig mod højre og udvidet bjælkerne og dermed øget det dynamiske interval. Du kan se dybde tilføjes til histogrammet.
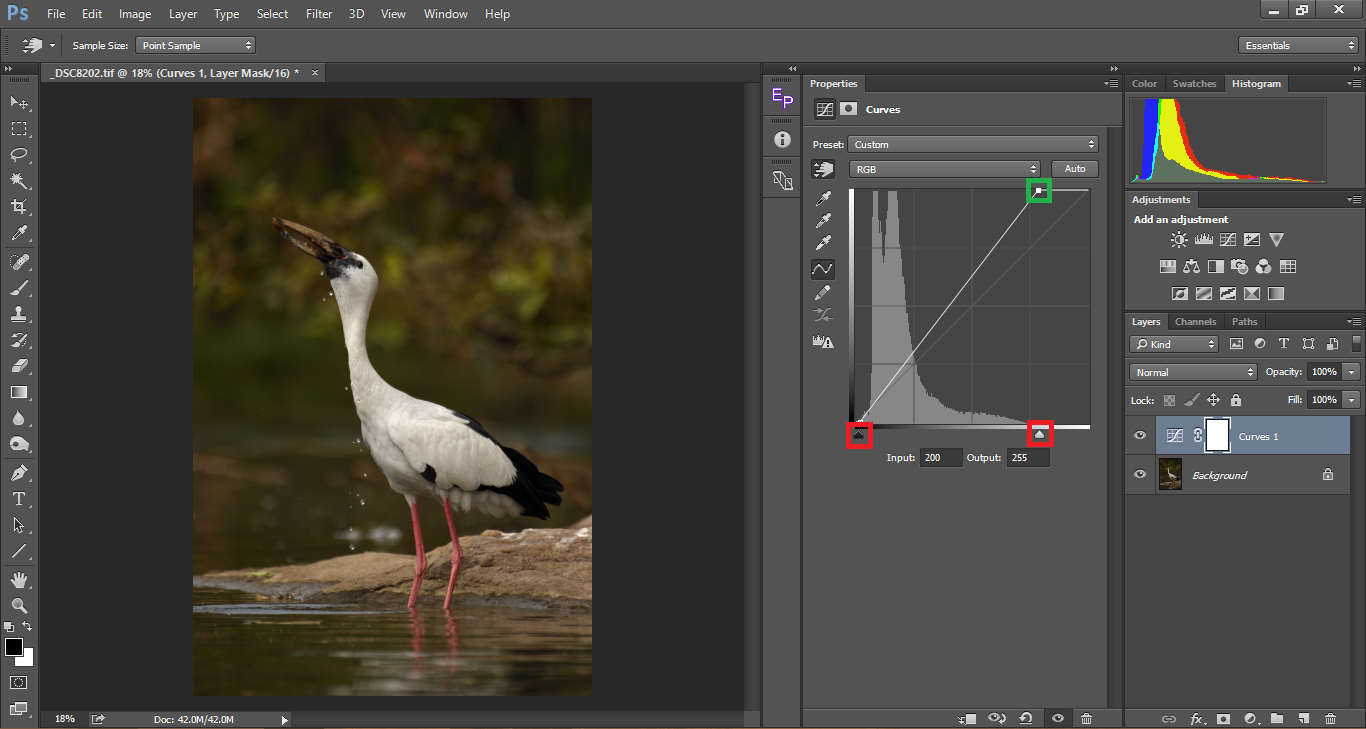
med ovenstående justering udført, selvom der ikke er nogen klipning, ser nogle af de hvide om emnet overeksponeret ud. Så lad os bringe de hvide ned som vist nedenfor. Når vi bringer de hvide ned, kan vi også se kontrasten komme ned. Så for at tilføje mere kontrast finder vi et midtpunkt og trækker det længere ned, hvilket gør det til en’ U ‘ kurve
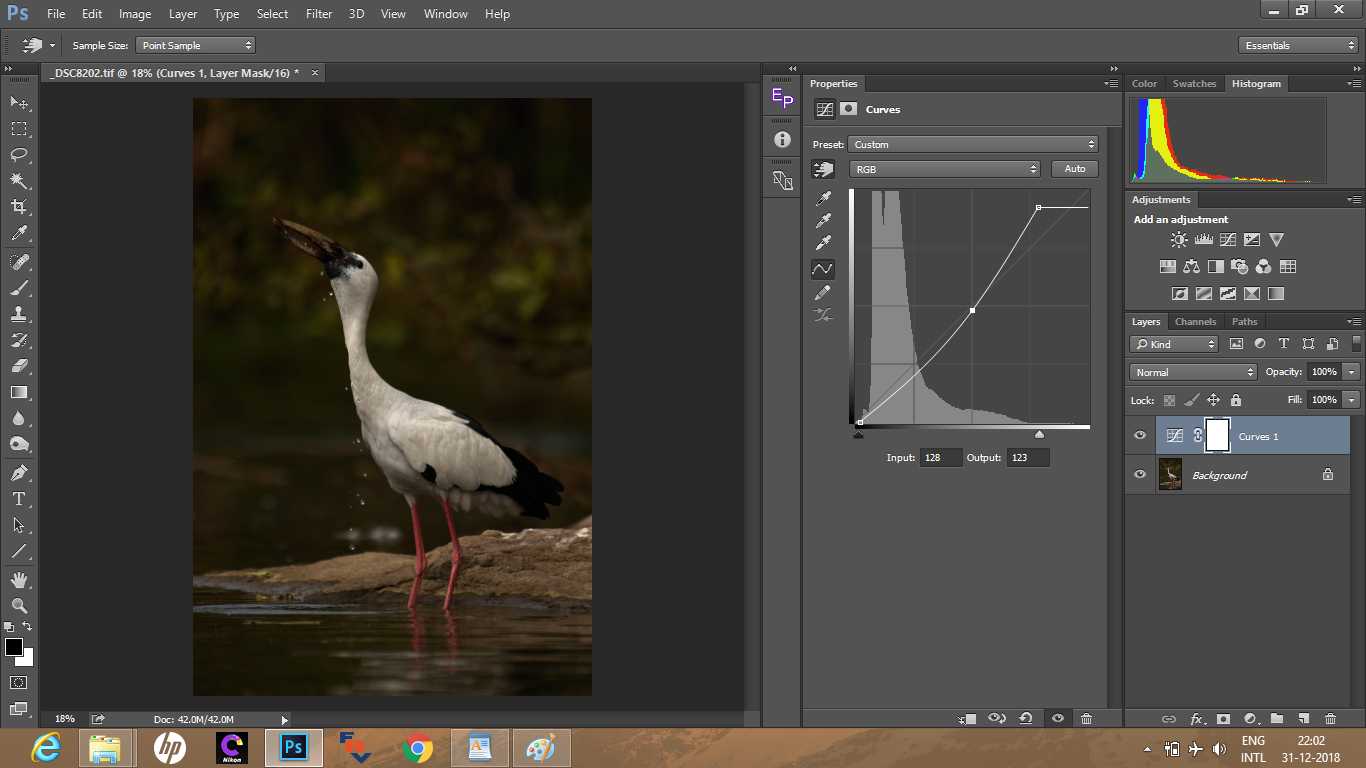
nu vælger vi et andet punkt nær højdepunkterne for at gøre billedet lysere, hvilket giver et resultat, der er kontrastfuldt og ikke kedeligt.
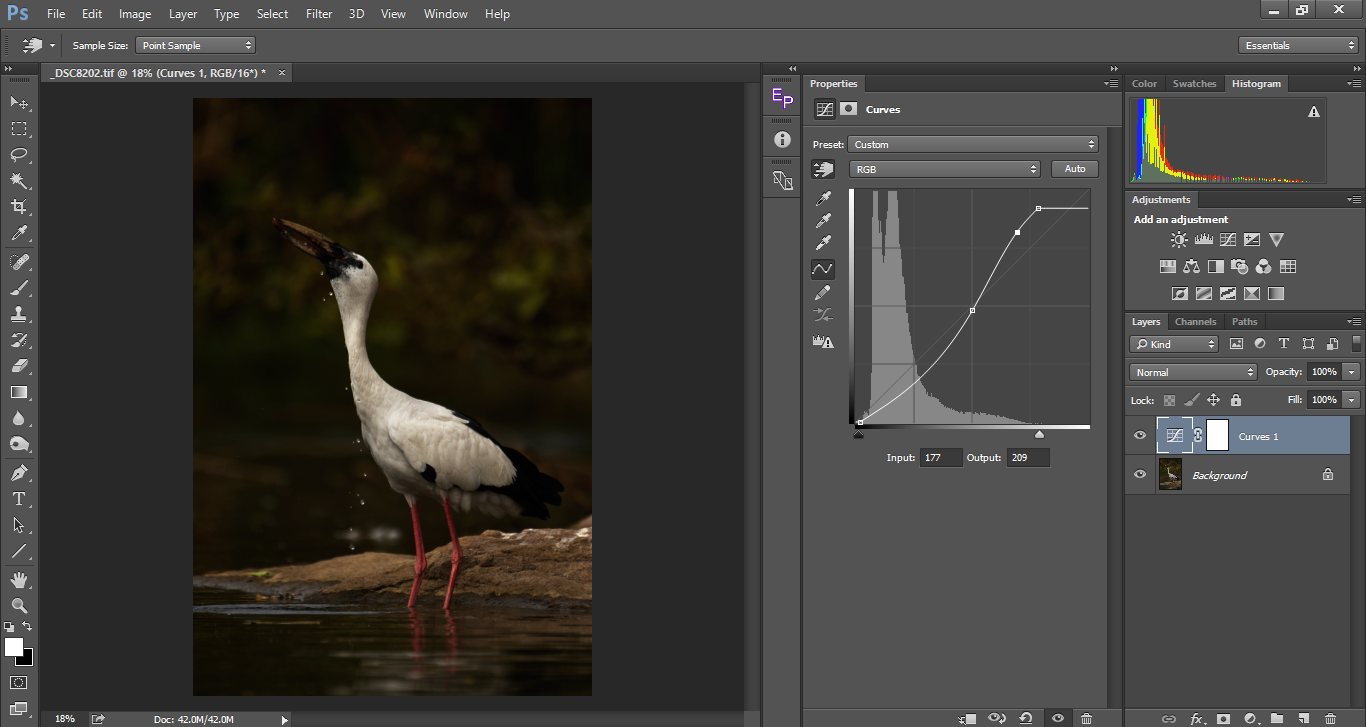
præcis kurvejustering med Håndplukkeværktøjet
bliver det svært at gætte, hvor højdepunkterne, mellemtonerne og skyggerne er. Nogle gange tror vi måske, at en tone er i skyggerne, men i virkeligheden kan den placeres som en mellemtone. I andre tilfælde, Vi er muligvis ikke i stand til præcist at fastgøre det punkt, hvor det lyseste sted i vores billede ligger. Det er her håndplukkerværktøjet er praktisk. Ved hjælp af dette værktøj kan vi klikke på en prøve direkte på billedet i stedet for at gætte det tilsvarende sted, det har på histogrammet. I eksemplet nedenfor har jeg valgt prøvevælgerværktøjet (markeret med grønt), så hold det over billedet og klik for at vælge et sted på billedet, og den tilsvarende værdi bliver markeret i histogrammet. Du kan enten trække det op eller ned i selve billedet, eller du kan trække det på kurvejusteringen, som vi gjorde i vores tidligere eksempler for at få den ønskede kontrast. Jeg har valgt to prøver, den firkantede plet på motivets hals, som er et højdepunkt. Det rektangulære røde markeringspunkt, som er skyggerne. Når vi ser på det lysegrønne, kunne vi have gættet, at det ville have været placeret et sted omkring mellemtonerne, men i virkeligheden ser vi det placeret tættere på skyggerne. Det er her ved hjælp af dette værktøj kommer i meget praktisk og præcis. Det er altid bedst at bruge dette værktøj i stedet for at gætte højdepunkterne og skyggerne.
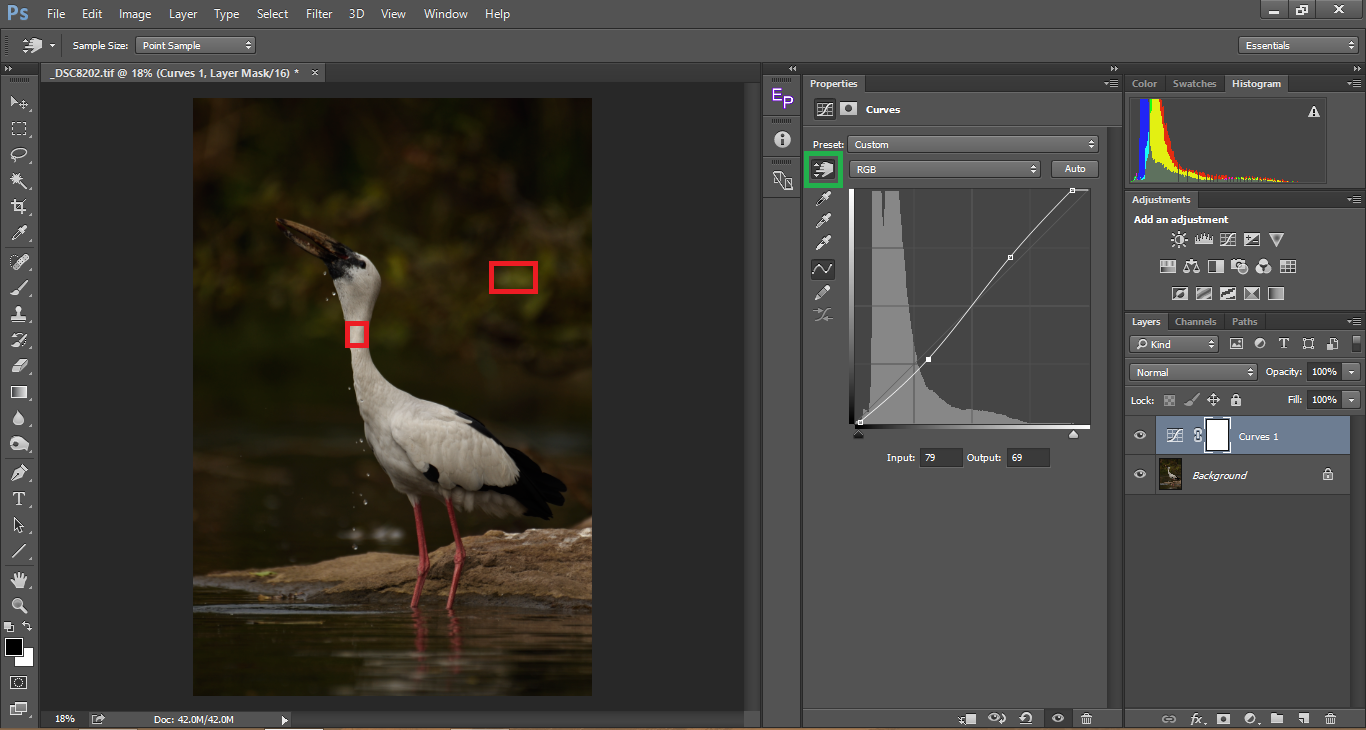
nedenfor er en trinvis procedure for en typisk Curves-arbejdsgang:
- det første trin skal være at justere højdepunkterne. Husk altid, det meste af tiden en blæst ud højdepunkt AK.et klippet højdepunkt er, hvad der skader et fotografis æstetik, medmindre og indtil du ønsker at skabe et højt nøglebillede.
- når du er færdig med højdepunkterne, skal du prøve at gendanne skyggerne. Husk altid, at når du lyser skyggerne for meget, vil den samlede kontrast lide. Personligt bekymrer jeg mig ikke for meget, når jeg skal ofre skyggedetaljer, medmindre det udgør en vigtig del af emnet som hårdetaljer i portrætfotografering eller motivets øjne.
- når du har fastgjort højdepunkterne og skyggerne, skal du arbejde med mellemtonerne for at få optimal kontrast. Det er altid bedre at foretage subtile ændringer end at gå for meget. For meget kontrast vil brænde skyggedetaljerne og blæse højdepunkterne. Det gør også billedet over mættet.
- som nævnt ovenfor skal du bruge håndvælgerværktøjet til nøjagtig redigering.
- Husk, at kurver er parabolske, hvilket betyder, at når du ændrer et enkelt punkt, påvirker det hele kurven i forskellige grader. Husk også, at når du justerer kurver, ændres mætning i overensstemmelse hermed. Dette er en anden grund til ikke at gøre for meget, men foretage subtile ændringer.
brug af kurver til farvekorrektion
anvendelsen af kurver går ud over at tilføje kontrast til et billede. Kurver kan også bruges til at korrigere farverne på et billede, især hvis vi har brug for at fjerne farvestøbningen fra et billede. De fleste af os bruger hvidbalancen og toneskyderne til at rette farver, i betragtning af at vi skyder rå. Hvis billedet blev skudt som en JPG, ville de to skydere blive deaktiveret. I et sådant tilfælde vil kurveværktøjet være et alternativ til korrekte farver. Dette er ikke at rådgive om optagelse som JPG, da mange anser brugen af rå til kun at være nyttig i farvekorrektion. Fordelene ved rå går langt ud over det. Derfor er de fleste af os, især her på Fotografietlivet rådgiver om at skyde rå. Når vi vender tilbage til farvekorrektion, giver kurver en mere kontrolleret tilgang til at korrigere farver end blot at stole på skyderen til hvidbalance.
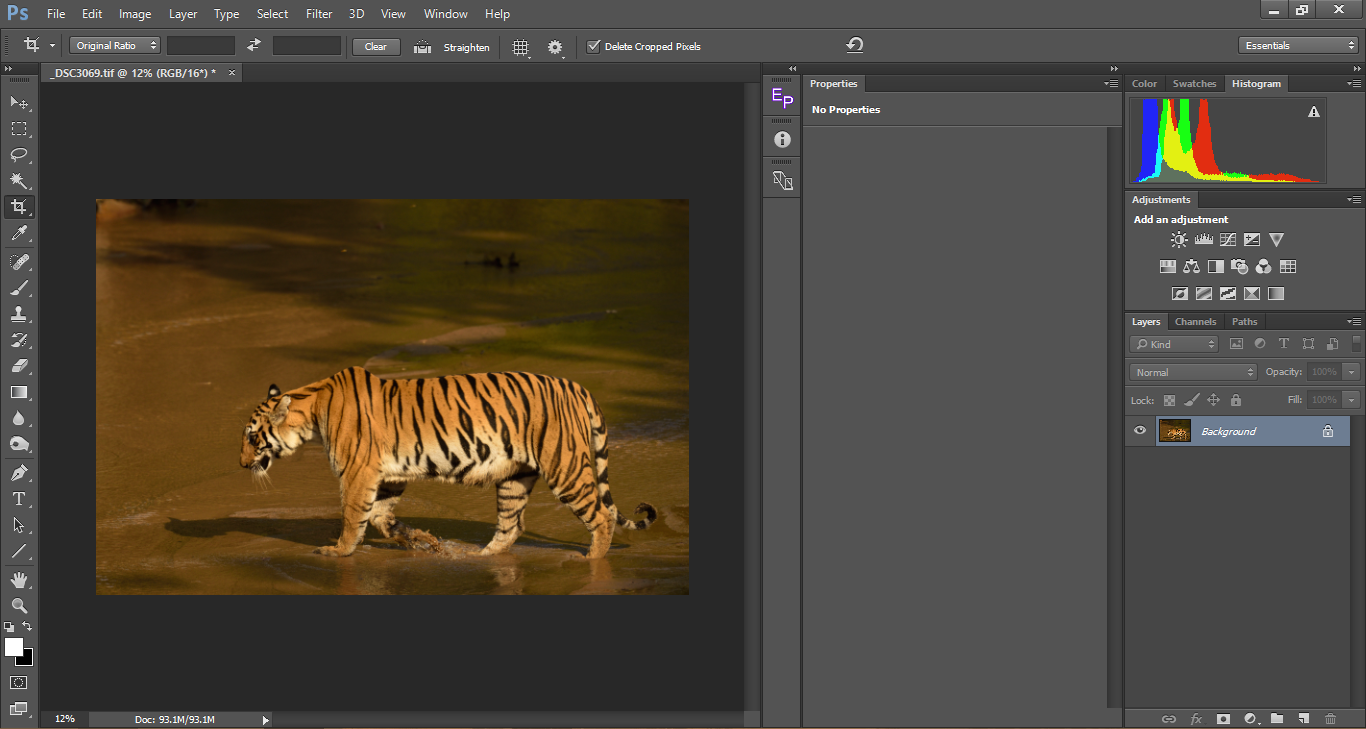
hvis du kigger på ovenstående billede, kan du tydeligt se en gul farvestøbning. Undersiden af tigeren, som er infact hvid er råhvid giver det en ‘mudret’ look. Farvestøbninger får også billedet til at se fladt ud. Lad os først se, hvordan vi blot bruger indstillingen Auto Color Correct i Photoshop (som fungerer godt til cirka 80% af billederne), og lad os derefter flytte til at gøre det manuelt. Som altid tilføje en ny kurver justering lag. I vinduet kurver egenskaber skal du klikke på ikonet øverst til højre for at poppe rullelisten og vælge autoindstillinger…
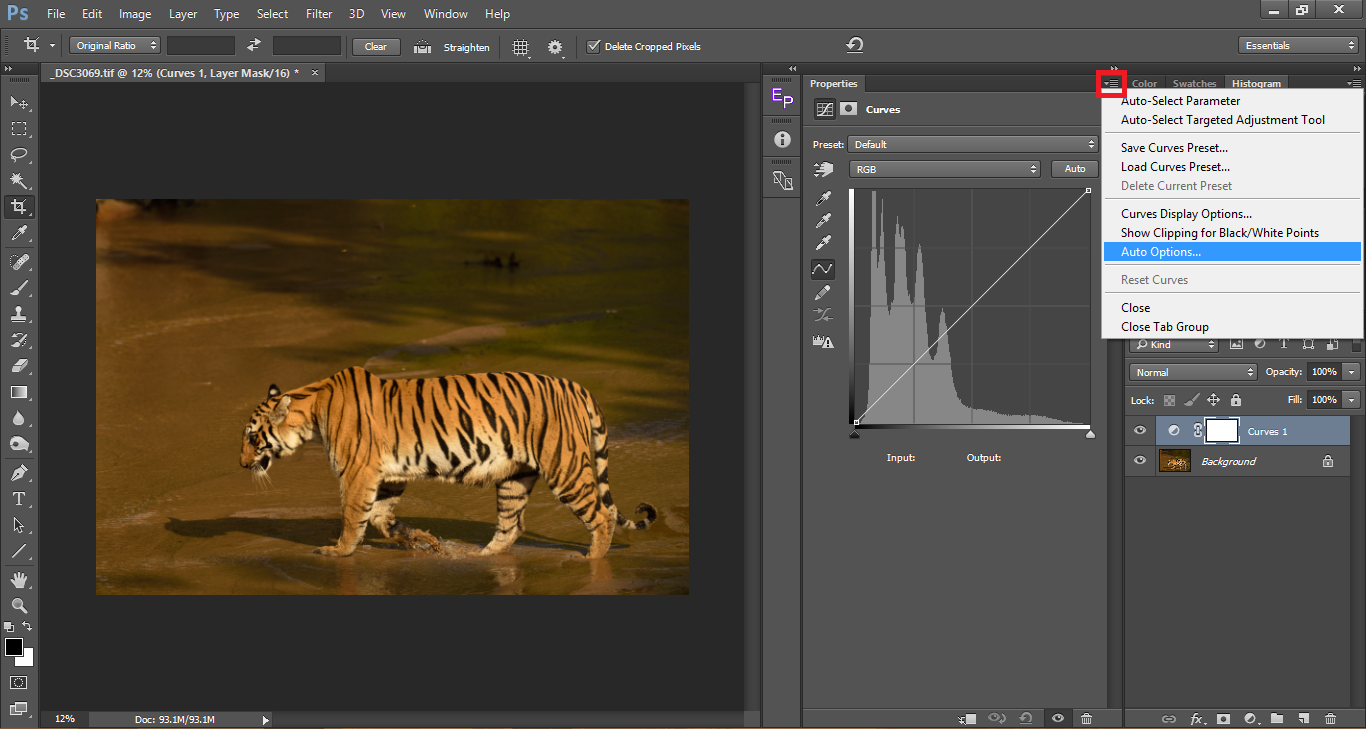
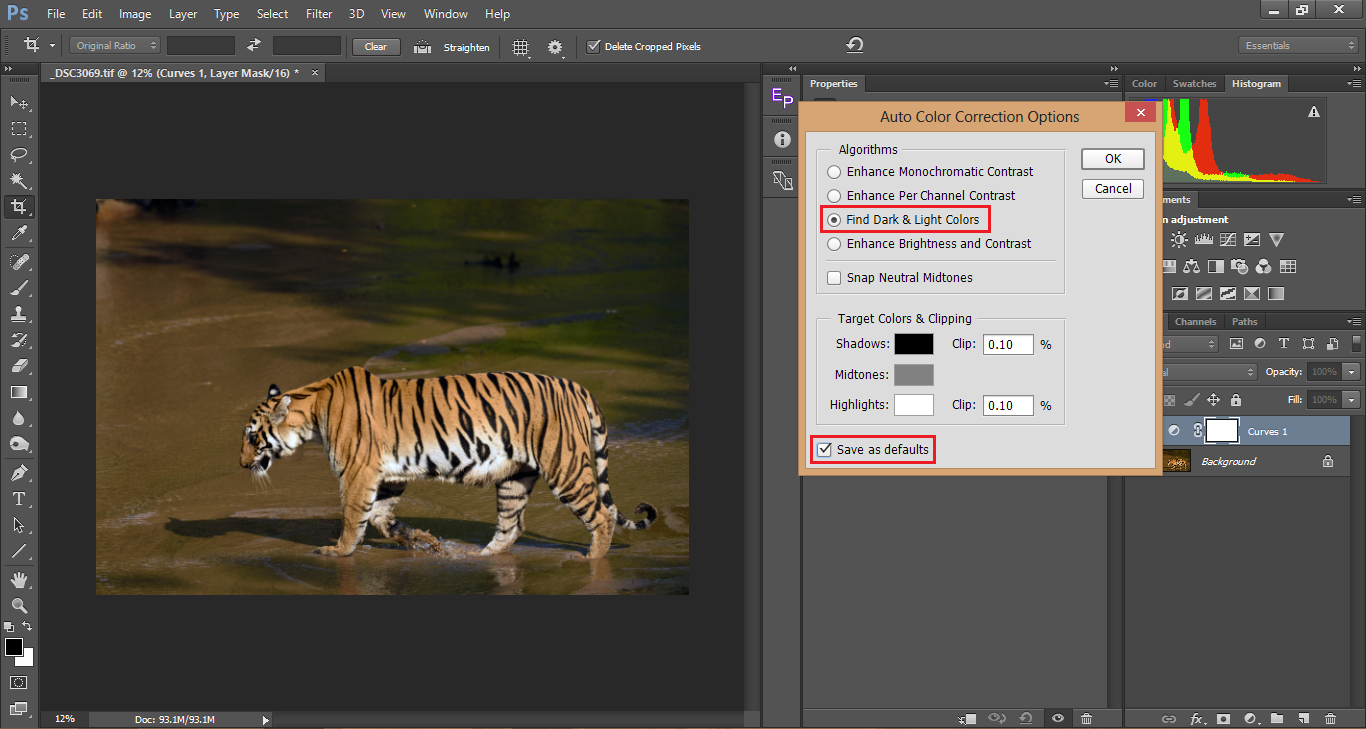
den valgte standardindstilling ville være forbedre lysstyrke og kontrast. Vælg i stedet Find Mørk & lyse farver. Hvis du vil, kan du kontrollere Gem som standard, da de andre muligheder ikke er så nyttige som dette, og når du først har gemt det som standardindstilling, kan du bare bruge det som et enkelt klik farvekorrektion ved at trykke på Auto-knappen som vist på billedet nedenfor.
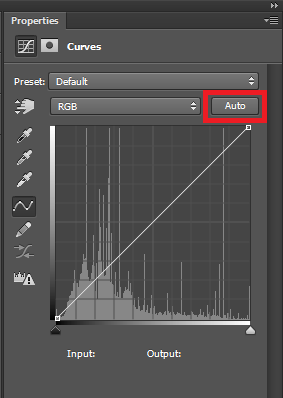
se på det farvekorrigerede billede ovenfor. Farven cast er væk, og du kan se præcise farver.