¿Cómo se usan curvas en Photoshop? En este artículo vamos a echar un vistazo detallado a la comprensión y el uso de una de las herramientas más potentes de Photoshop, Curves. Aunque hay muchas herramientas para mejorar el contraste en Photoshop, las curvas son las más efectivas. Las curvas van más allá de las limitaciones de simplemente ajustar el contraste. En este artículo, además de mejorar el contraste, veremos cómo usar la herramienta curvas para corregir el color de las imágenes. Antes de proceder a cómo usar curvas para mejorar el contraste con curvas, puede revisar mi artículo, Entendiendo el contraste en la fotografía.
Tabla de Contenidos
Inicio de curvas
Hay dos formas de usar curvas en Photoshop. Una forma de hacerlo es, yendo al menú Imagen – >Ajustes – > Curvas. La segunda y más eficaz forma es utilizar curvas como capa de ajuste. El método anterior aplica la curva directamente a la imagen, lo que la convierte en una forma destructiva de edición, es decir., no puede modificarlo más tarde, a menos que lo haya convertido en un objeto inteligente. Al usar curvas como capa de ajuste, está haciendo lo mismo de una manera no destructiva, es decir., puede cambiar los valores o incluso eliminar toda la capa en cualquier momento sin alterar la imagen original. Puede agregar una capa de ajuste de curvas haciendo clic en el icono crear nuevo relleno o ajustes en el panel capas o haciendo clic directamente en la herramienta curvas si tiene abierta la pestaña Ajustes.
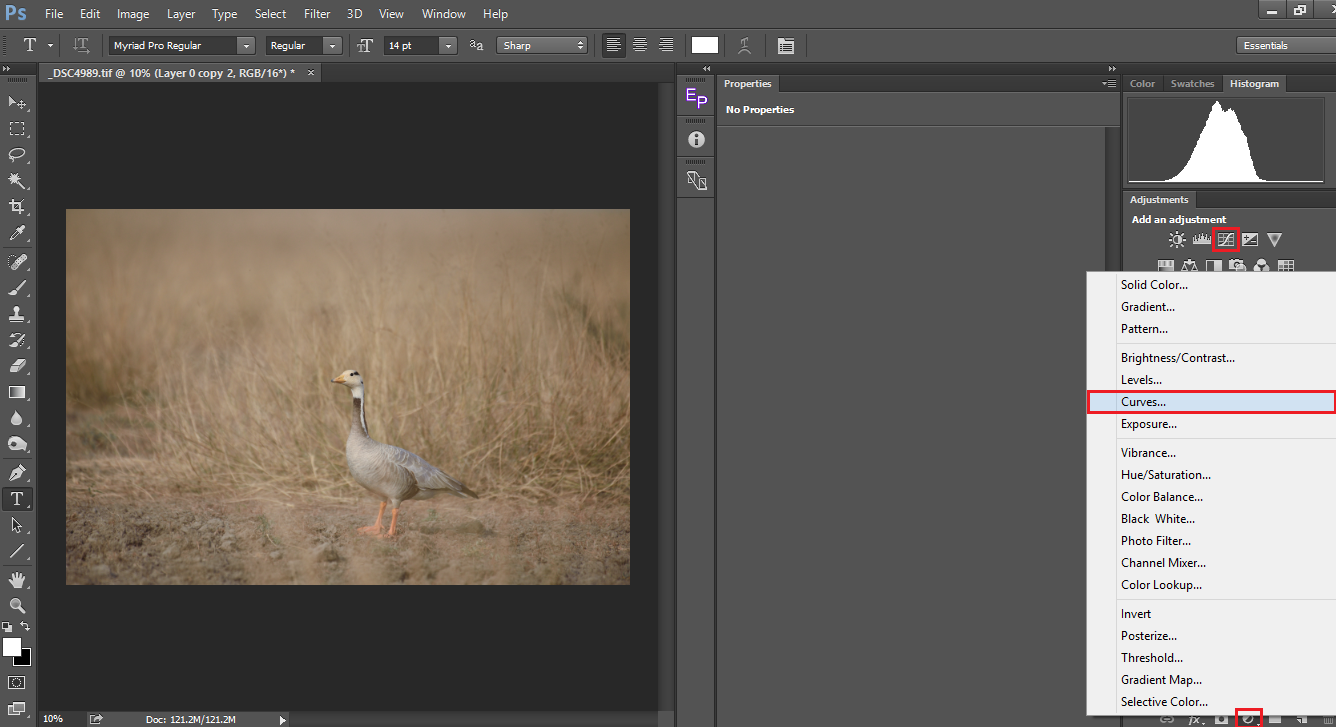
Descripción de curvas
Una vez que cree una capa de ajuste de curvas, verá lo que se muestra a continuación en la pestaña/ventana propiedades. La ventana tiene dos barras, una línea inclinada y un histograma incrustado en su interior. Primero repasemos nuestra memoria sobre cómo define Photoshop un píxel. Considera un píxel como una combinación de rojo, Verde & Azul como números de 0 a 255. Por ejemplo., (0,0,0) es negro, (255,0,0) es rojo, (0,255,0) es verde, (0,0,255) es azul y (255,255,255) es blanco. Para obtener más información, consulte el artículo de Spencer sobre sRGB Vs Adobe RGB Vs ProPhotoRGB. Por lo tanto, la línea inclinada que se ve corriendo a través de la ventana representa los valores de luminosidad correspondientes.
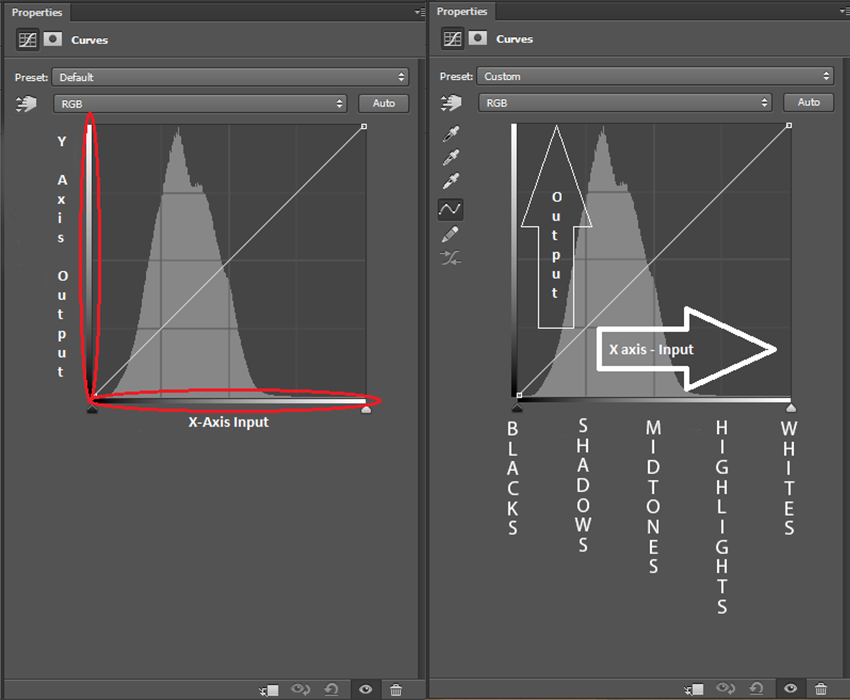
echemos un vistazo más de cerca a la herramienta. Tiene dos barras (marcadas en rojo), una que representa el eje X y la otra que representa el eje Y. En el eje X, el más a la izquierda corresponde al negro (0) y el más a la derecha al blanco (255) con todos los tonos de gris entre sí. El eje X representa los píxeles de entrada. El eje Y representa los píxeles de salida. En el eje Y, la parte inferior corresponde a 0 y puedes verlo máximo en 255 en la parte superior. Así que eventualmente, (0,0) es negro; (255,255) es blanco y (128,128) son los grises medios. Echa un vistazo a la imagen de abajo. He hecho clic en la curva y he seleccionado un punto justo en el medio. Como se mencionó anteriormente, es de color gris medio (127,127), lo que significa que tanto la entrada como la salida son iguales.
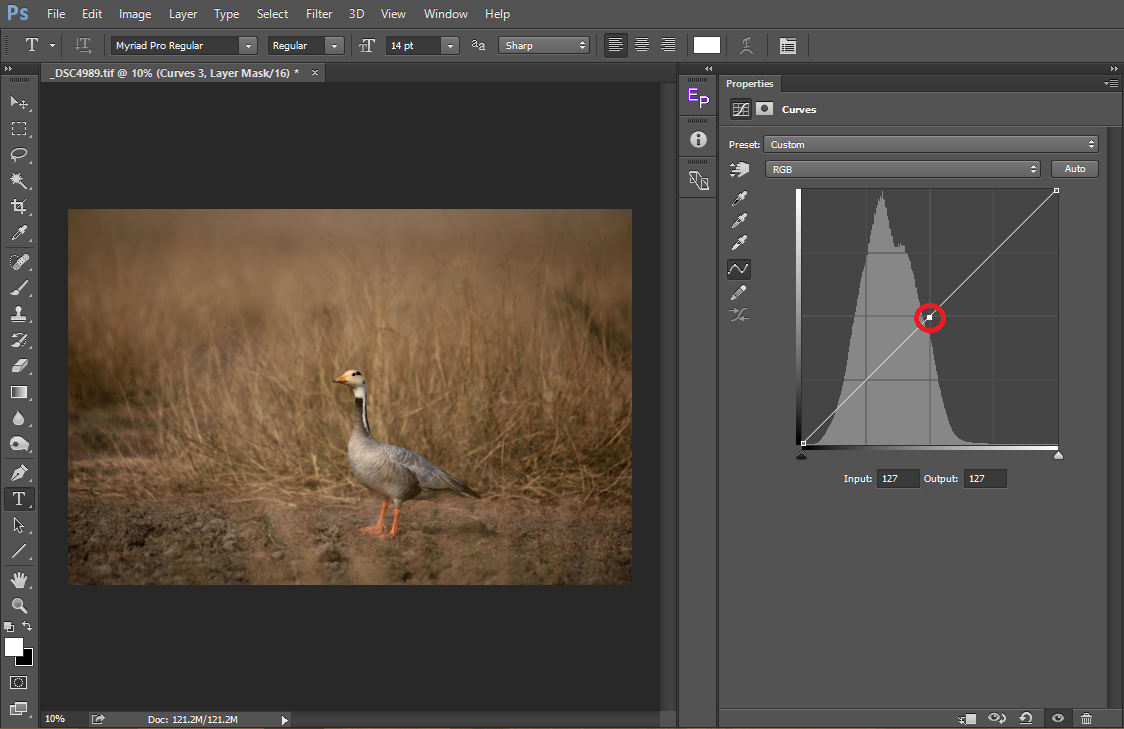
Cuando arrastramos el punto hacia arriba, como se muestra en la imagen de abajo, la entrada permanece en 127 (que no cambia en el eje X) mientras que, vemos que la salida (eje y) aumenta a 190. Lo que hemos hecho es seleccionar todos los píxeles que son 127 y aumentarlos a 190, haciendo que esos píxeles sean más brillantes. En otras palabras, hemos movido todos los píxeles en tonos medios a los resaltados y, como resultado, puede ver que la imagen ahora está sobreexpuesta. Lo he aumentado deliberadamente por un gran margen para mostrar el resultado evidente. Siempre obtenemos los mejores resultados cuando hacemos los cambios sutiles.
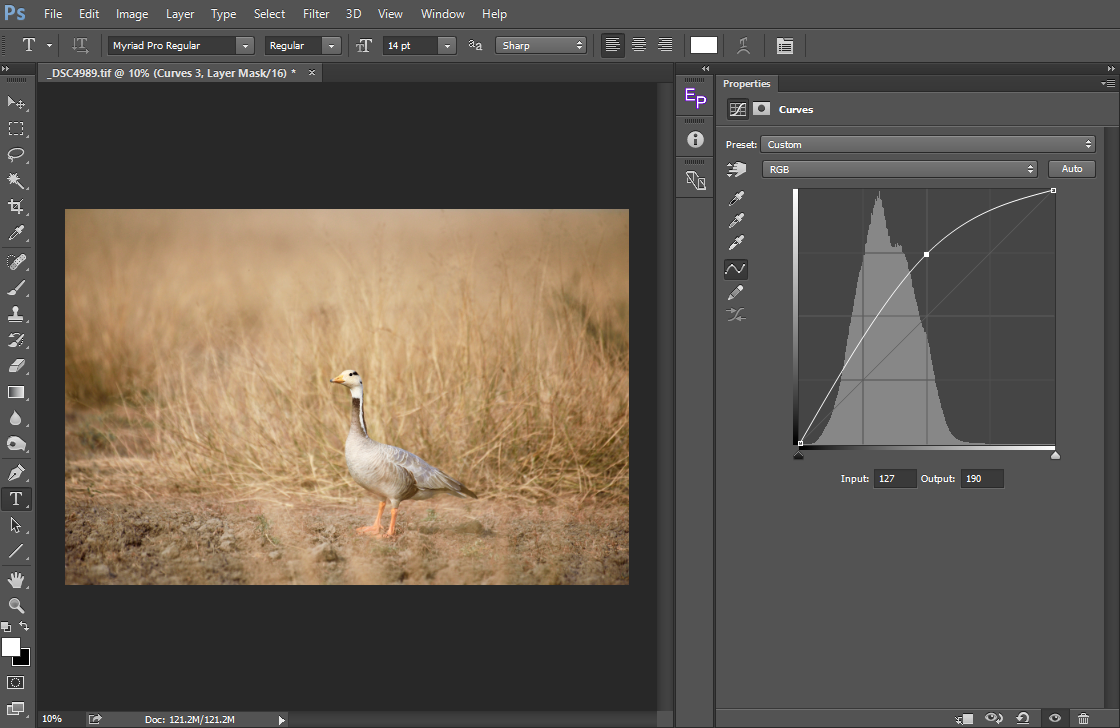
Ahora, del mismo modo, veamos qué sucede cuando lo arrastramos hacia abajo. La entrada sigue siendo la misma en 128, mientras que vemos que la salida disminuye a 63. Aquí lo que hemos hecho es mover todos los píxeles de los tonos medios a las sombras, haciendo que la imagen se vea más oscura.
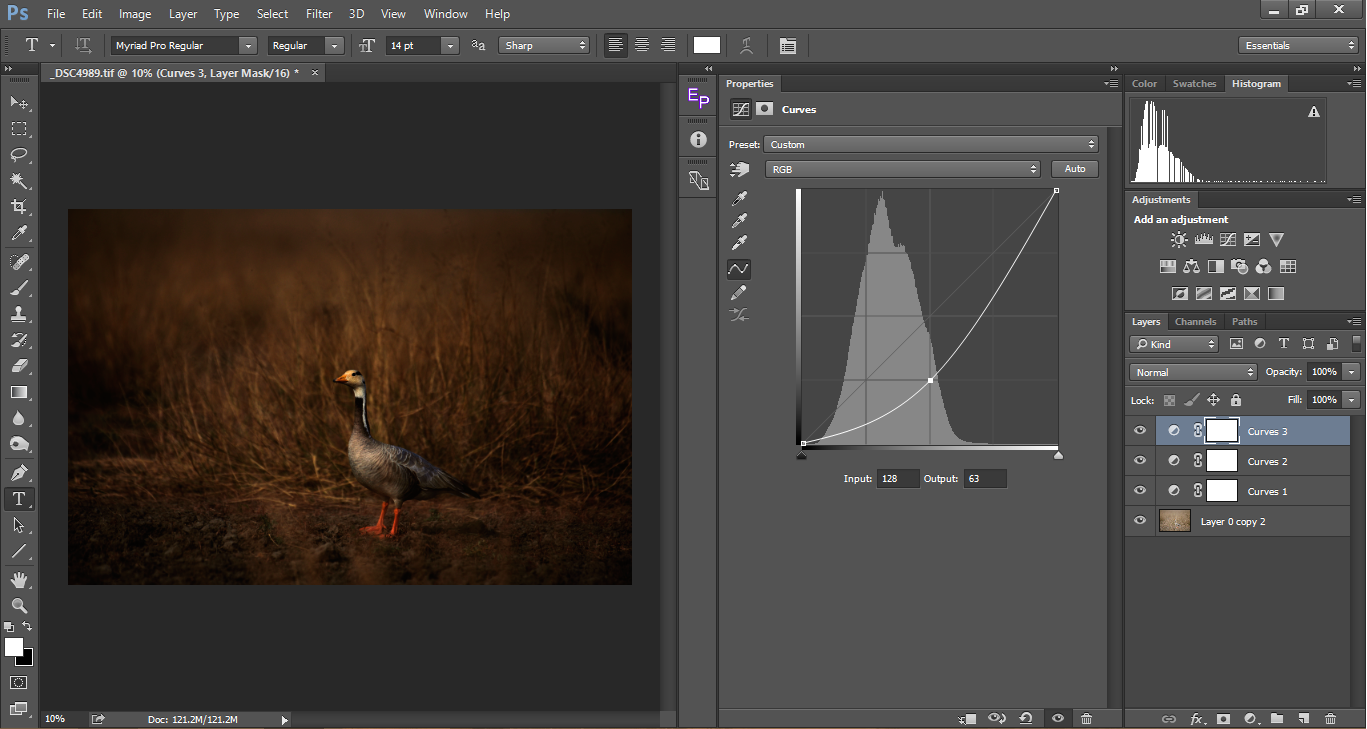
Cuando movemos el punto seleccionado a lo largo del eje Y vimos que la salida cambia en consecuencia. Del mismo modo, cuando movemos el punto seleccionado a lo largo del eje X, los puntos de entrada cambian en consecuencia y la salida sigue siendo la misma, haciendo que los píxeles sean más brillantes o más oscuros dependiendo de qué lado lo movamos.

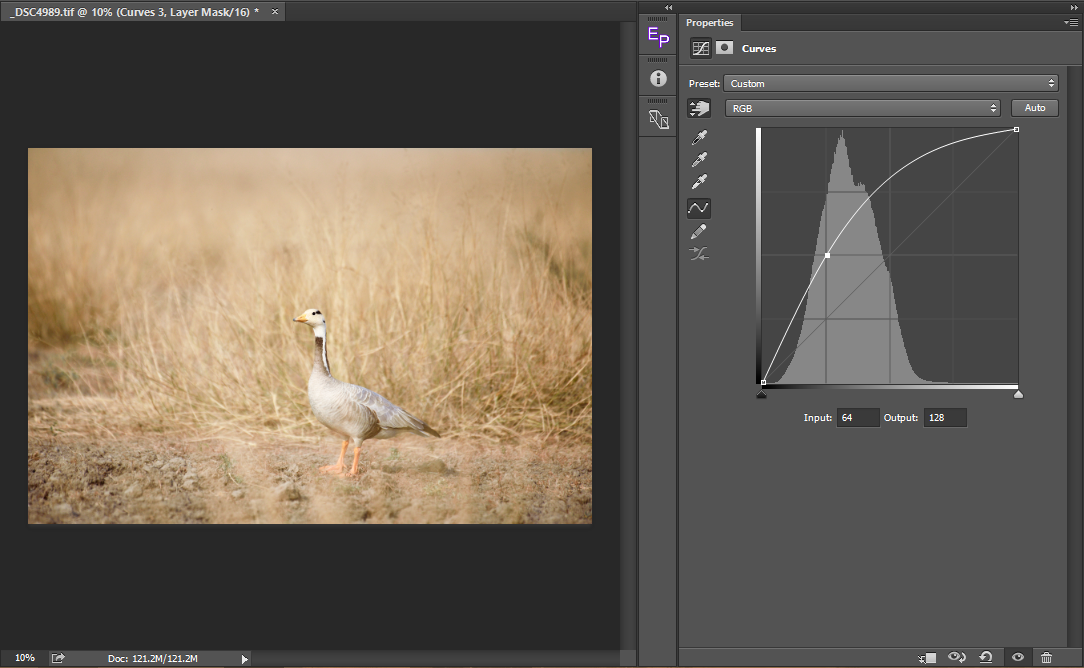
En resumen, cuando obtenemos una curva en forma de ‘U’, la imagen aparece más oscura y cuando obtenemos una curva’ n’, la imagen aparece más brillante. En lugar de seleccionar solo un punto en la curva, podemos seleccionar cualquier número de puntos y hacer el ajuste correspondiente. Volviendo al contraste, ¿cómo añadimos contraste? Haciendo que los brillos sean más brillantes y los oscuros más oscuros. Para hacer eso, seleccionamos un punto en los reflejos y lo arrastramos hacia arriba, aumentando sus píxeles y haciéndolo más brillante. En el otro lado, seleccionamos un píxel en las sombras y lo arrastramos hacia abajo haciendo que los oscuros sean más oscuros. El resultado es una curva ‘S’ típica.
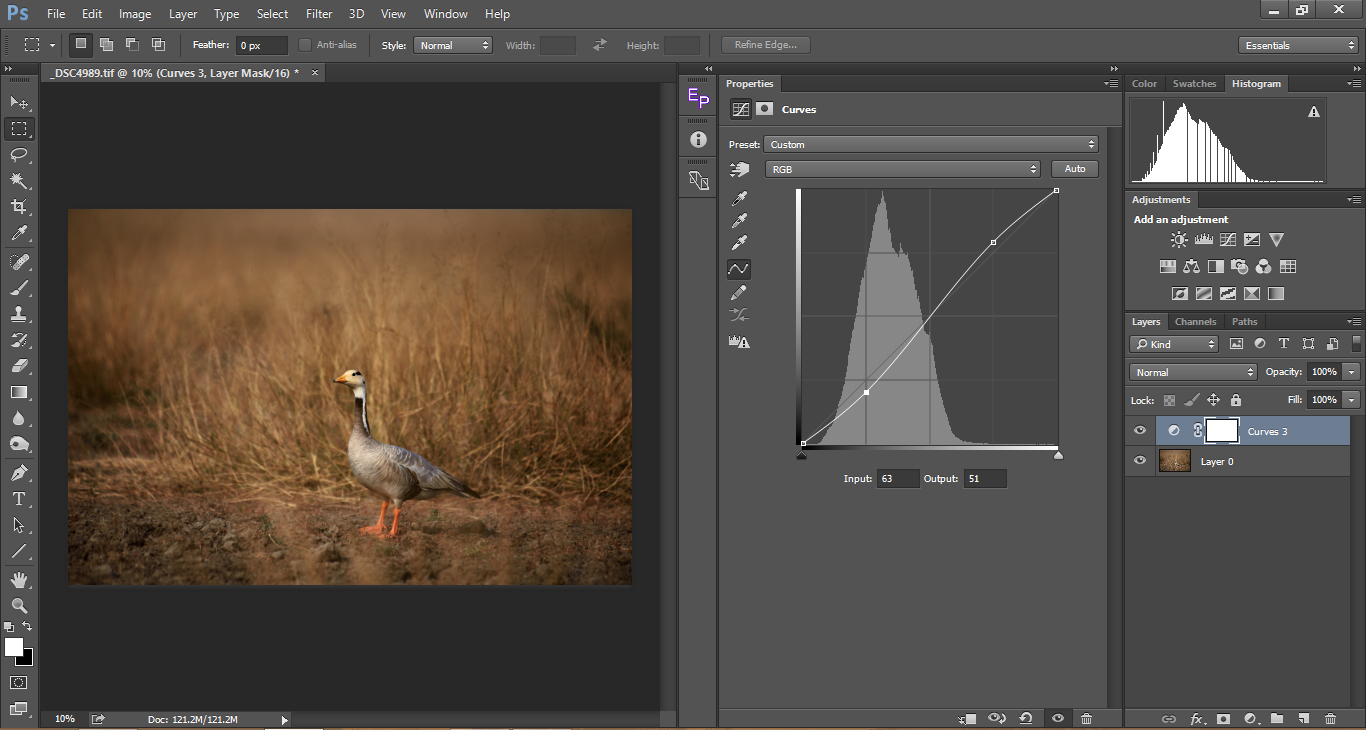
A continuación se muestran algunos puntos a tener en cuenta al usar curvas:
- ‘las curvas n’ añaden luz a la imagen pero disminuyen el contraste
- Las curvas ‘ U ‘oscurecen la imagen pero aumentan el contraste
- Las curvas’ S ‘ son las más preferidas, ya que añaden contraste sin oscurecer la imagen general
- Las curvas ‘S’ inversas recuperan detalles en las sombras, pero reducen el contraste general de la imagen.
Usando curvas para Agregar Rango Dinámico
A veces terminamos con imágenes que tienen un rango dinámico estrecho. Esto sucede a menudo con la luz suave. La mayoría de las veces, la imagen da un efecto suave y agradable, pero a veces, hace que una imagen se vea plana. En tales escenarios, la herramienta curvas ayuda a extraer el máximo rango dinámico posible de la imagen sin recortar las sombras o los reflejos.
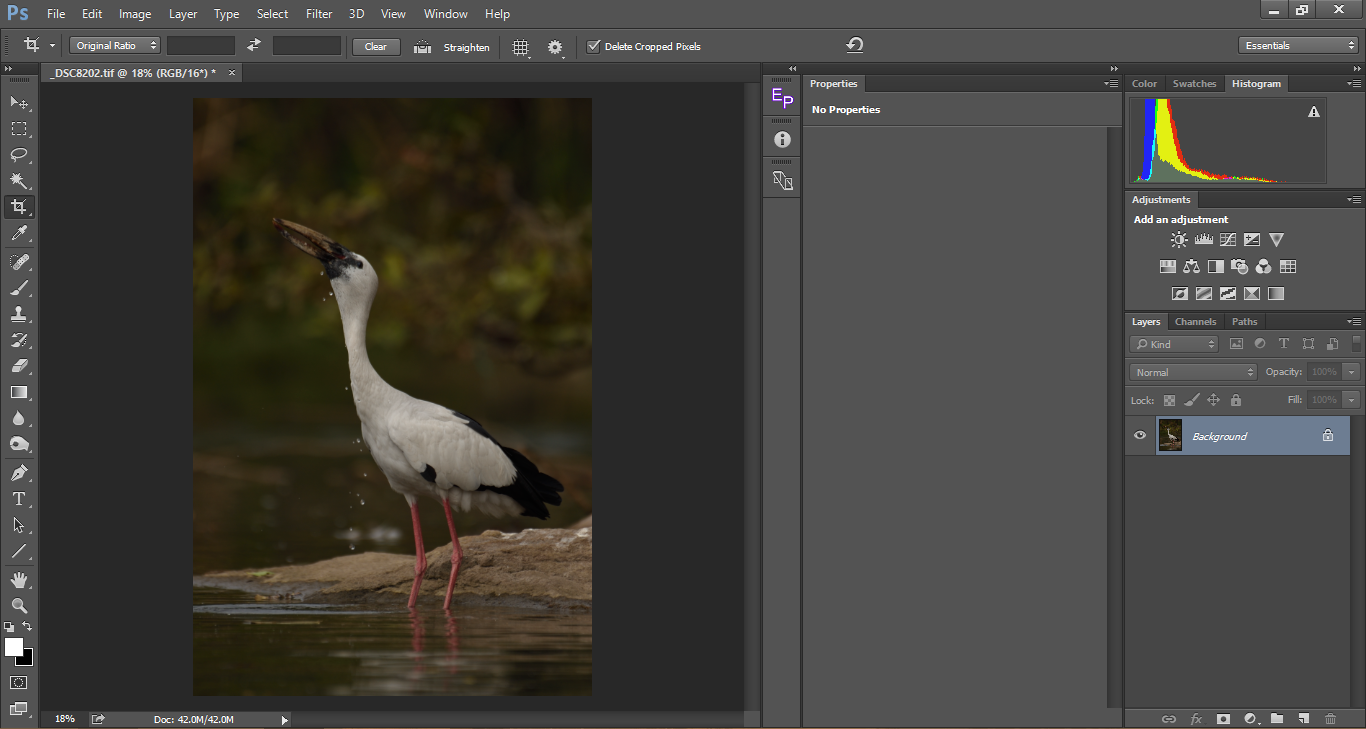
La imagen de arriba se ve aburrido. En la búsqueda de proteger los aspectos más destacados (blancos en el tema) terminé oscureciendo la imagen. La imagen parece plana. Eche un vistazo a los dos controles deslizantes en el eje X (marcados con rojos en la imagen de la ilustración de abajo) en la herramienta curvas. Ahora, presione el botón Alt/Opción en el deslizador brights y arrástrelo a la izquierda hasta que vea el recorte. Del mismo modo, arrastre el deslizador de sombras (mientras presiona alt/opción) y muévalo hacia la derecha hasta que vea recorte. Mirando el histograma, vemos que se ha movido hacia la derecha, ampliando las barras, por lo tanto, aumentando el rango dinámico. Puede ver la profundidad que se agrega al histograma.
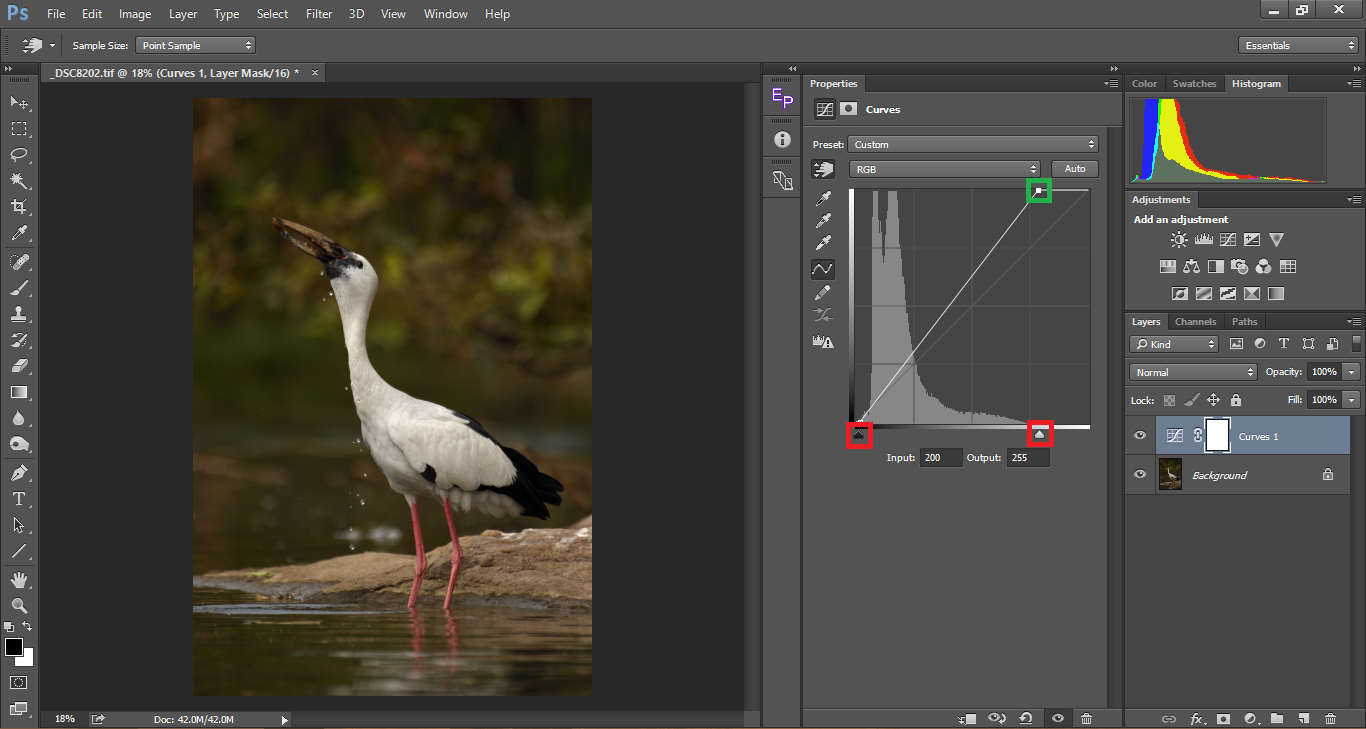
Con el ajuste anterior hecho, a pesar de que no hay recorte, algunos de los blancos en el sujeto se ven sobreexpuestos. Así que bajemos los blancos como se muestra a continuación. A medida que bajamos los blancos, podemos ver el contraste bajando también. Así que para agregar más contraste, encontramos un punto medio y lo arrastramos más abajo, convirtiéndolo en una curva en «U»
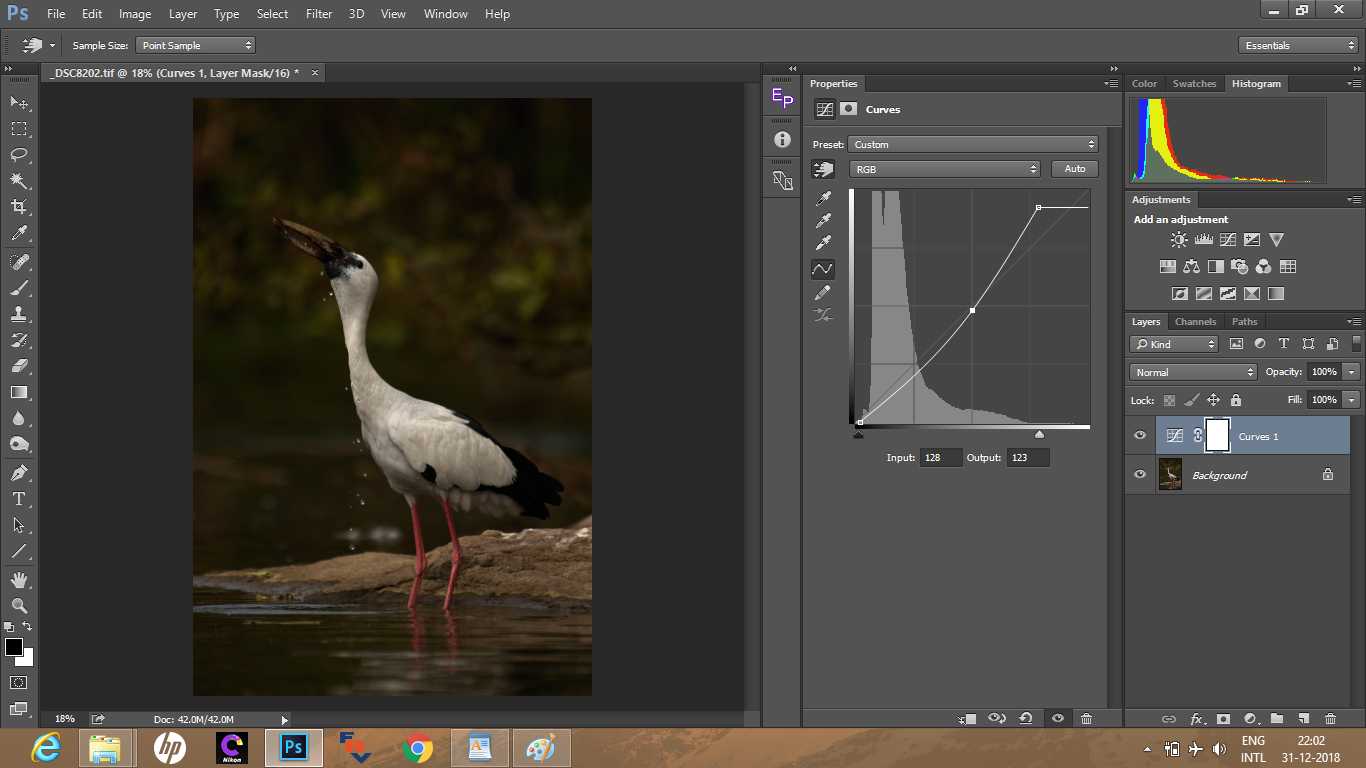
Ahora, seleccionamos otro punto cerca de los reflejos para iluminar la imagen, lo que da un resultado contrastante y no aburrido.
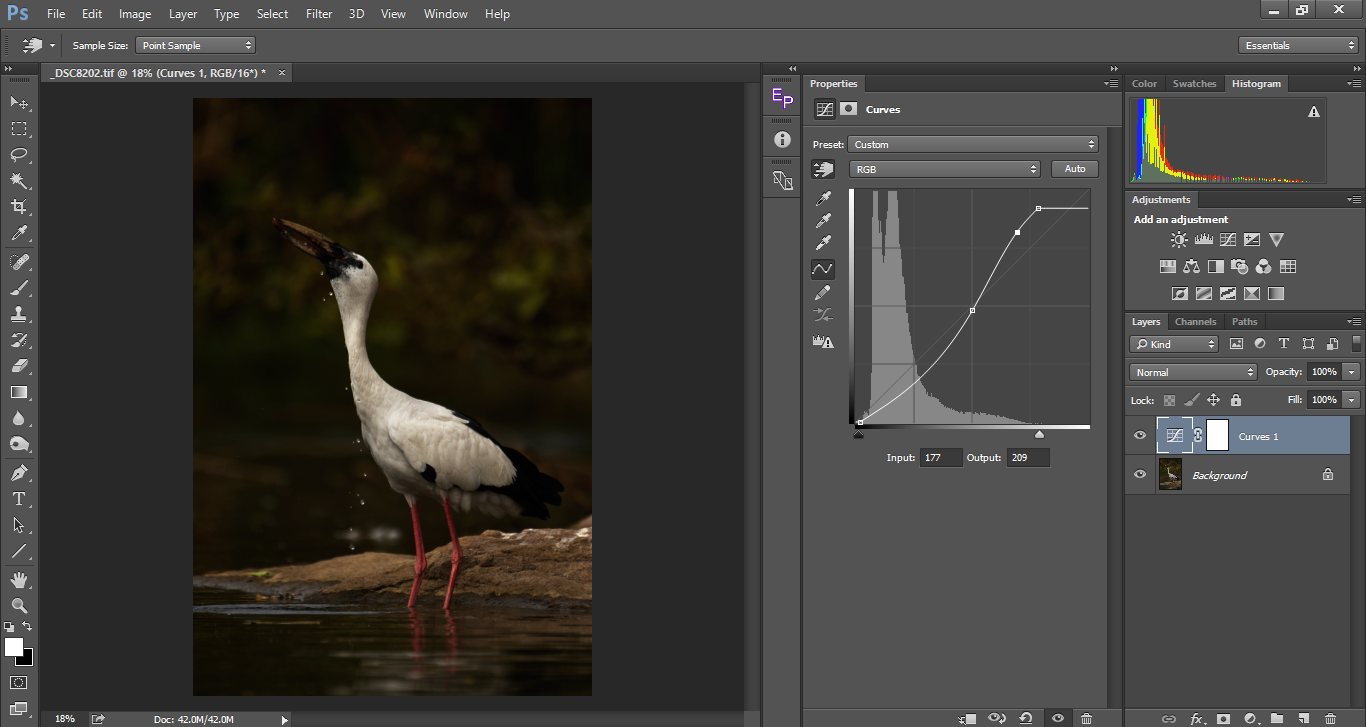
Ajuste preciso de la curva con la herramienta de selección manual
Resulta difícil adivinar dónde están las luces, los tonos medios y las sombras. A veces podríamos pensar que un tono está en las sombras, pero en realidad podría colocarse como un tono medio. En otros casos, es posible que no podamos señalar con precisión dónde se encuentra el punto más brillante de nuestra imagen. Aquí es donde la herramienta de selección manual es útil. Con esta herramienta, podemos hacer clic en una muestra directamente en la imagen en lugar de adivinar el lugar correspondiente que tiene en el histograma. En el ejemplo a continuación, he seleccionado la herramienta selector de muestras (marcada en verde), luego colócala sobre la imagen y haz clic para seleccionar un punto en la imagen y el valor correspondiente se marcará en el histograma. Puede arrastrarlo hacia arriba o hacia abajo en la propia imagen o puede arrastrarlo en el ajuste de curvas como hicimos en nuestros ejemplos anteriores para obtener el contraste deseado. He seleccionado dos muestras, el punto cuadrado en el cuello del sujeto que es un punto culminante. El punto de selección rojo rectangular que son las sombras. Mirando el verde brillante, podríamos haber adivinado que se habría colocado en algún lugar alrededor de los tonos medios, pero en realidad lo vemos más cerca de las sombras. Aquí es donde el uso de esta herramienta es muy práctico y preciso. Siempre es mejor usar esta herramienta en lugar de adivinar los reflejos y las sombras.
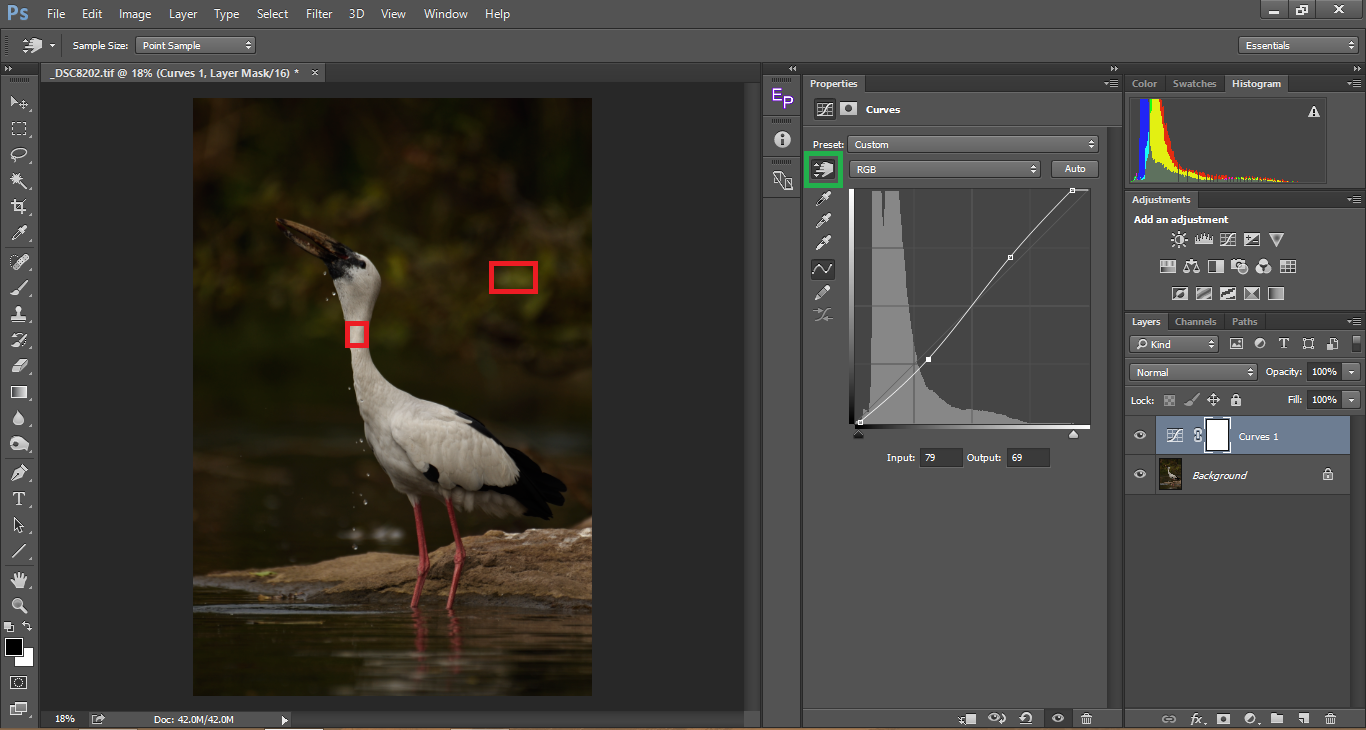
A continuación se muestra un procedimiento paso a paso de un flujo de trabajo de curvas típicas:
- El primer paso debe ser ajustar los aspectos más destacados. Recuerde siempre, la mayoría de las veces un destello apagado a.k.un resaltado recortado es lo que daña la estética de una fotografía, a menos que y hasta que esté buscando crear una imagen de alto nivel.
- Una vez que haya terminado con las luces, intente recuperar las sombras. Recuerde siempre que cuando ilumina demasiado las sombras, el contraste general se verá afectado. Personalmente, no me preocupo demasiado cuando tengo que sacrificar detalles de sombras a menos que formen una parte importante del tema, como el detalle del cabello en la fotografía de retratos o los ojos del sujeto.
- Después de fijar las luces y las sombras, trabaje con los tonos medios para lograr un contraste óptimo. Siempre es mejor hacer cambios sutiles que ir demasiado lejos. Demasiado contraste quemará los detalles de las sombras y volará los reflejos. También hace que la imagen se sature demasiado.
- Como se mencionó anteriormente, utilice la herramienta de selección manual para una edición precisa.
- Tenga en cuenta que las curvas son parabólicas, lo que significa que cuando cambia un solo punto, afecta a toda la curva en varios grados. Además, recuerde que cuando está ajustando curvas, la saturación cambia en consecuencia. Esta es otra razón para no exagerar, sino para hacer cambios sutiles.
Uso de curvas para la corrección de color
La aplicación de curvas va más allá de añadir contraste a una imagen. Las curvas también se pueden usar para corregir los colores de una imagen, especialmente si necesitamos eliminar el color fundido de una imagen. La mayoría de nosotros usamos el Balance de blancos y los controles deslizantes de tinte para corregir los colores, teniendo en cuenta que disparamos EN CRUDO. Si la imagen fue tomada en formato JPG, esos dos controles deslizantes estarían desactivados. En tal caso, la herramienta curvas será una alternativa a los colores correctos. Esto no es para aconsejar sobre el disparo como JPG, ya que muchos consideran que el uso de RAW solo es útil en la corrección de color. Los beneficios de RAW van mucho más allá. Es por eso que la mayoría de nosotros, especialmente aquí en PhotographyLife, asesoramos sobre el rodaje en BRUTO. Volviendo a la corrección de color, las curvas ofrecen un enfoque más controlado para corregir los colores que simplemente confiar en el control deslizante de balance de blancos.
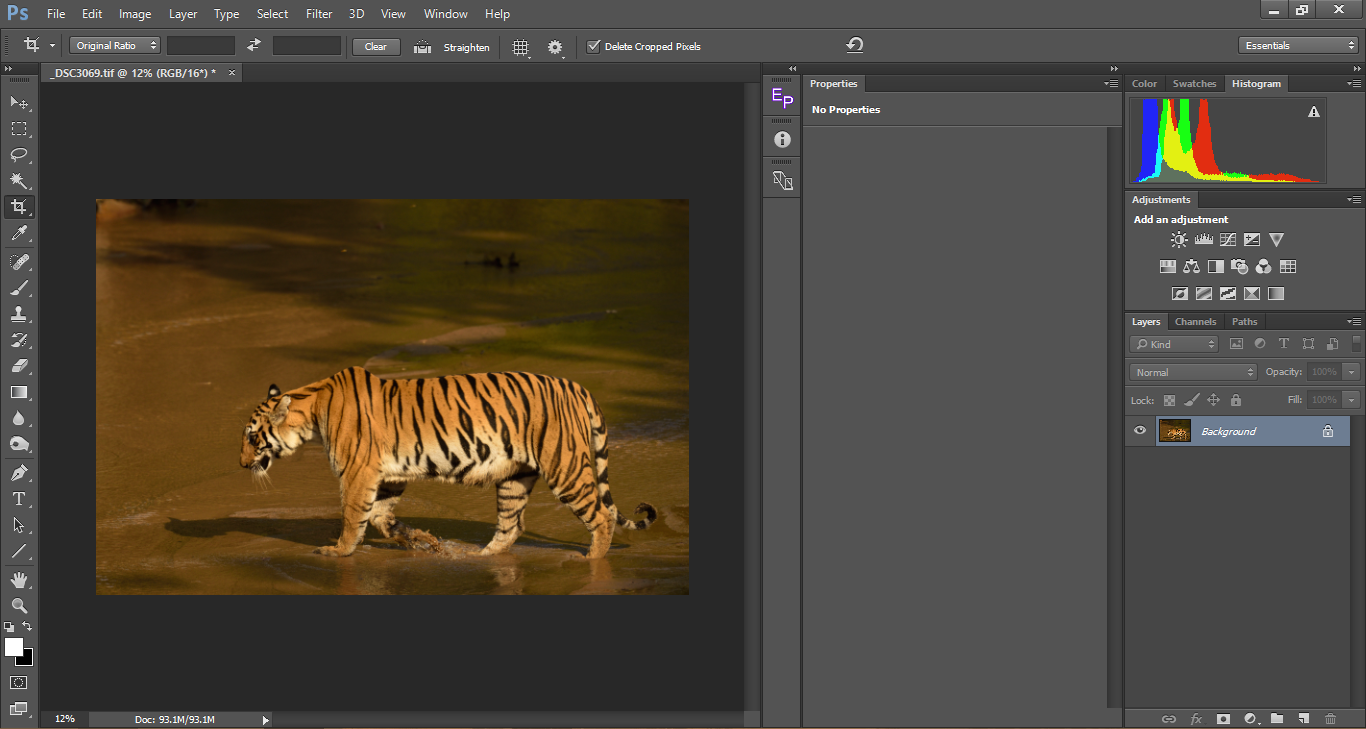
Si echa un vistazo a la imagen de arriba, puede ver claramente un molde de color amarillo. La parte inferior del tigre, que de hecho es blanca, es blanquecina, lo que le da un aspecto «embarrado». Los moldes de color también hacen que la imagen se vea plana. Primero veamos cómo usar simplemente la opción Corrección Automática de color en Photoshop (que funciona muy bien para aproximadamente el 80% de las imágenes) y luego pasemos a hacerlo manualmente. Como siempre, agregue una nueva capa de ajuste de curvas. En la ventana de propiedades de curvas, haga clic en el icono superior derecho para que aparezca la lista desplegable y elija Opciones automáticas…
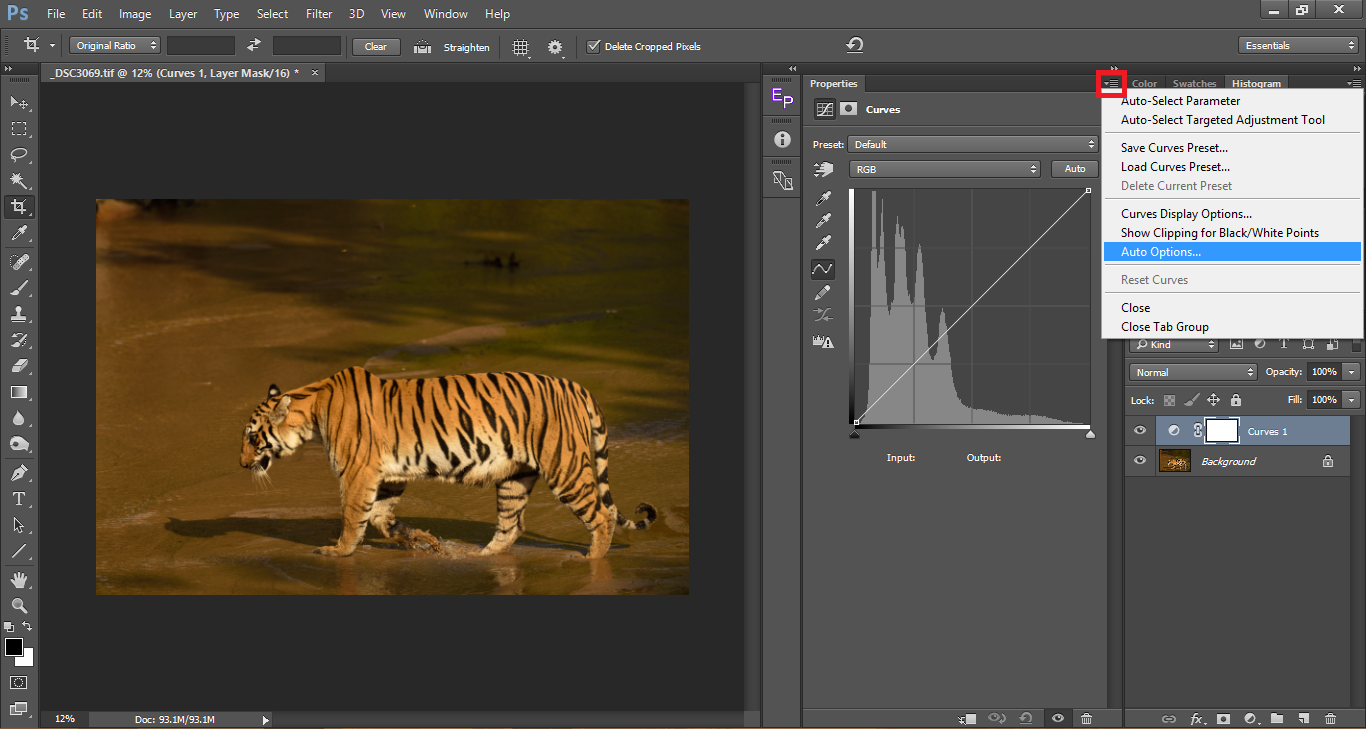
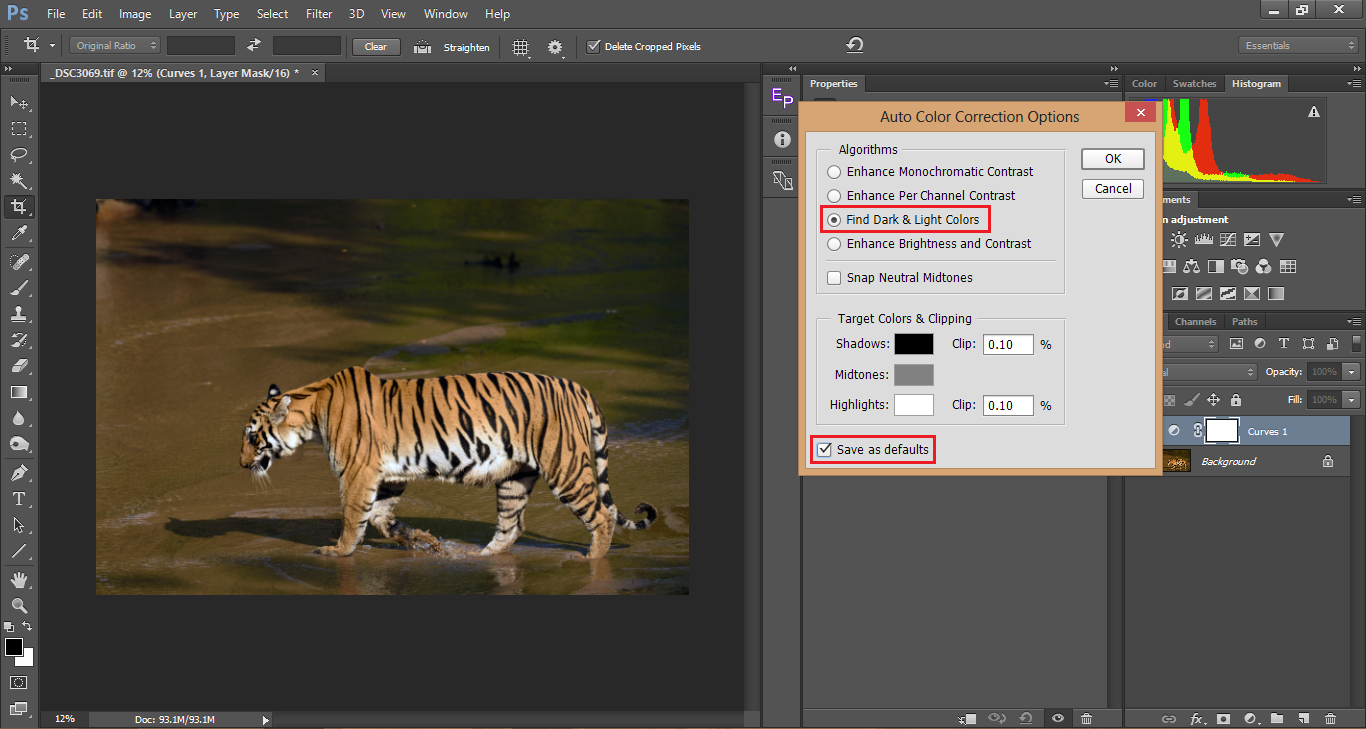
La opción predeterminada elegida sería Mejorar el brillo y el contraste. En su lugar, elija Buscar colores claros Oscuros &. Si lo desea, puede marcar Guardar como predeterminado, ya que las otras opciones no son tan útiles como esto y una vez que lo haya guardado como opción predeterminada, puede usarlo como una opción de corrección de color de un solo clic presionando el botón Automático, como se muestra en la imagen de abajo.
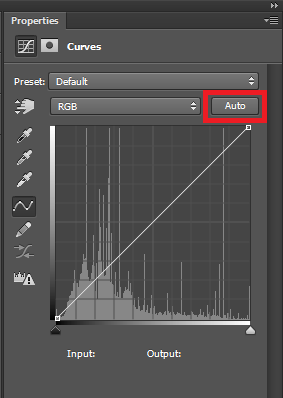
Echa un vistazo a la imagen de color corregido de arriba. El molde de color se ha ido y se pueden ver colores precisos.