Comment utiliser les courbes dans Photoshop? Dans cet article, nous examinerons en détail la compréhension et l’utilisation de l’un des outils les plus puissants de Photoshop, les courbes. Même s’il existe de nombreux outils pour améliorer le contraste dans Photoshop, les courbes sont les plus efficaces. Les courbes vont au-delà des limites du simple réglage du contraste. Dans cet article, en plus d’améliorer le contraste, nous verrons comment utiliser l’outil courbes pour colorer des images correctes. Avant de passer à la façon d’utiliser les courbes pour améliorer le contraste avec les courbes, vous pouvez parcourir mon article, Comprendre le contraste en photographie.
Table des Matières
Courbes de départ
Il existe deux façons d’utiliser les courbes dans Photoshop. Une façon de le faire est d’aller dans le menu Image – > Ajustements – > Courbes. La deuxième et la plus efficace consiste à utiliser des courbes comme couche d’ajustement. La première méthode applique la courbe directement à l’image ce qui en fait une forme d’édition destructrice ie., vous ne pouvez pas le modifier ultérieurement, sauf si vous l’avez converti en objet intelligent. En utilisant des courbes comme couche d’ajustement, vous faites de même de manière non destructive, c’est-à-dire., vous pouvez modifier les valeurs ou même supprimer la couche entière à tout moment sans modifier l’image d’origine. Vous pouvez ajouter un calque d’ajustement des courbes en cliquant sur l’icône Créer un nouveau remplissage ou des ajustements dans votre panneau calques ou en cliquant directement sur l’outil courbes si l’onglet Ajustements est ouvert.
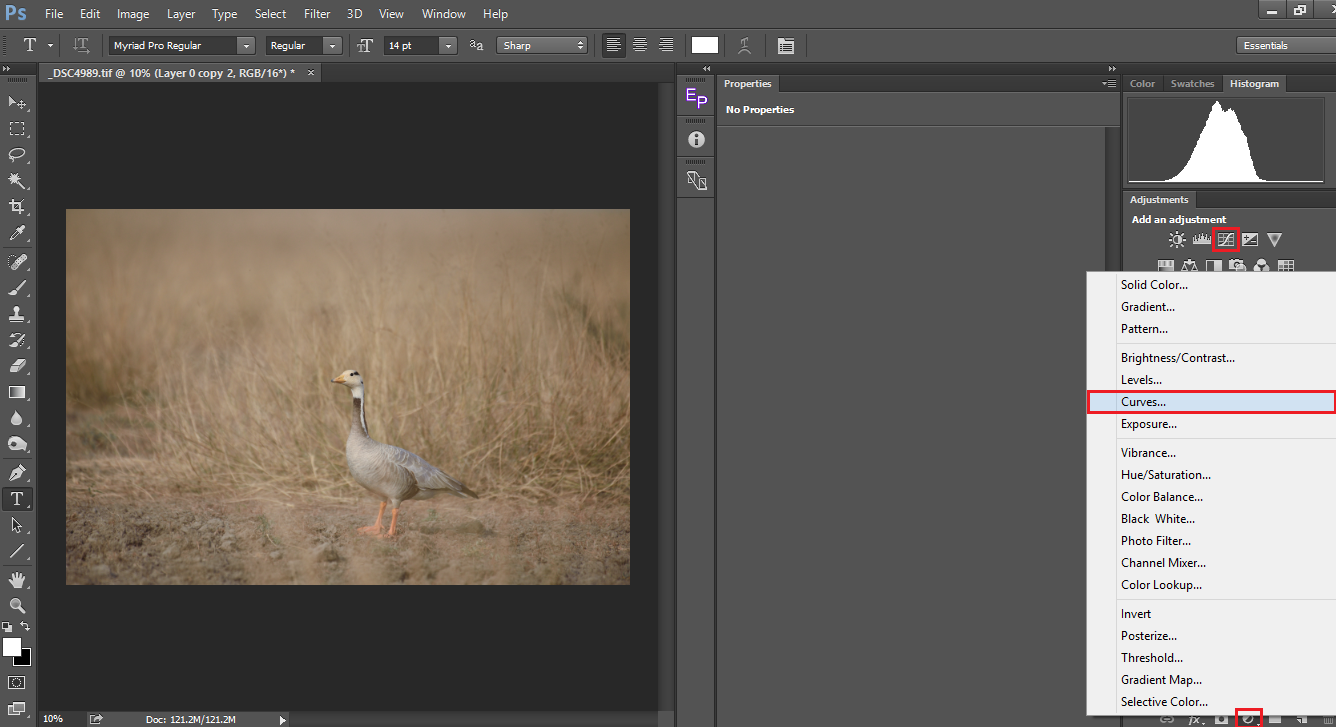
Comprendre les courbes
Une fois que vous avez créé un calque d’ajustement des courbes, vous voyez ce qui se trouve ci-dessous dans l’onglet/fenêtre propriétés. La fenêtre a deux barres, une ligne inclinée et un histogramme intégré à l’intérieur. Laissez-nous d’abord rafraîchir notre mémoire sur la façon dont Photoshop définit un pixel. Il considère un pixel comme une combinaison de Rouge, Vert & Bleu sous forme de chiffres de 0 à 255. Par exemple., (0,0,0) est noir, (255,0,0) est rouge, (0,255,0) est vert, (0,0,255) est bleu et (255,255,255) est blanc. Pour en savoir plus, veuillez consulter l’article de Spencer sur sRGB Vs Adobe RGB Vs ProPhotoRGB. Ainsi, la ligne oblique que vous voyez traverser la fenêtre représente les valeurs de luminosité correspondantes.
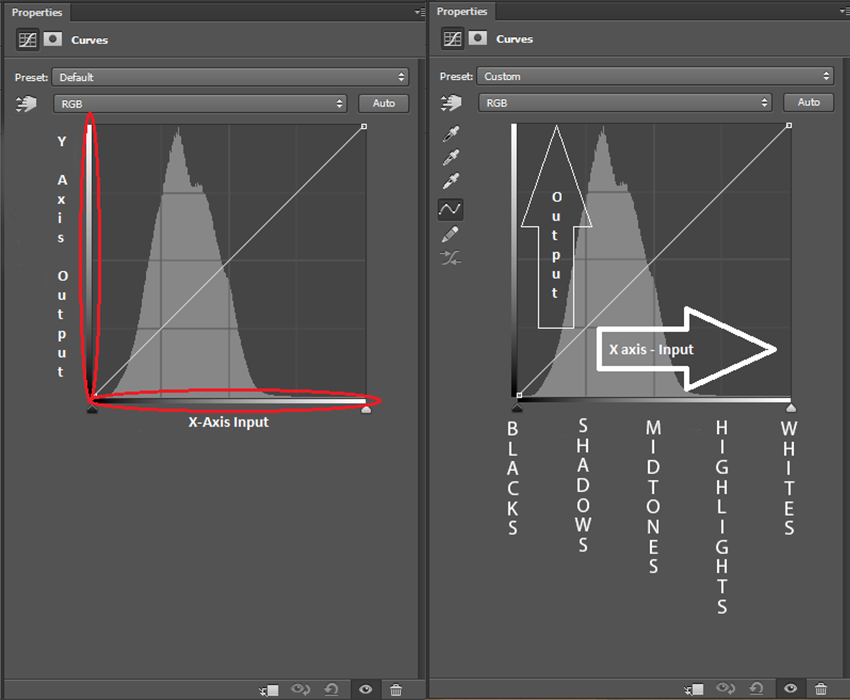
Regardons de plus près l’outil. Vous avez deux barres (marquées en rouge), l’une représentant l’axe des Abscisses et l’autre l’axe des Ordonnées. Dans l’axe des abscisses, le plus à gauche correspond au noir (0) et le plus à droite correspond au blanc (255) avec toutes les nuances de gris entre eux. L’axe des abscisses représente les pixels d’entrée. L’axe des Ordonnées représente les pixels de sortie. Dans l’axe des Ordonnées, le bas correspond à 0 et vous pouvez le voir max à 255 en haut. Donc finalement, (0,0) est noir; (255,255) est blanc et (128,128) sont les gris moyens. Jetez un oeil à l’image ci-dessous. J’ai cliqué sur la courbe et sélectionné un point en plein milieu. Comme mentionné ci-dessus, il est gris moyen (127,127), ce qui signifie que l’entrée et la sortie sont identiques.
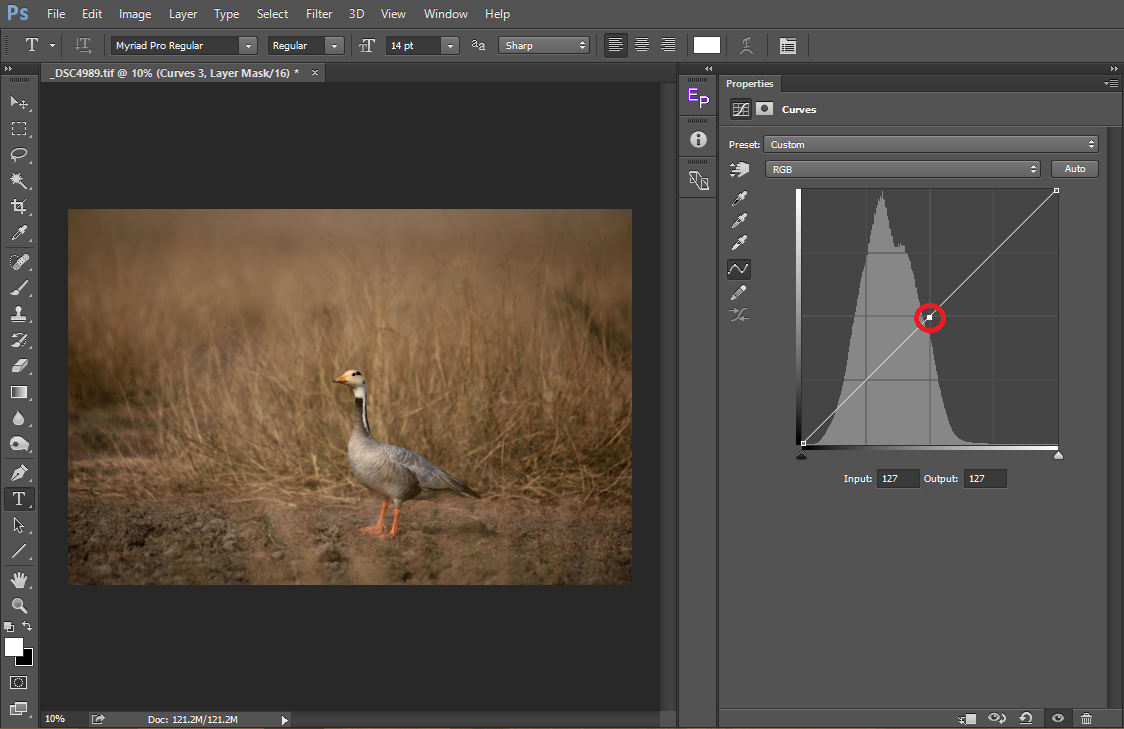
Lorsque nous faisons glisser le point vers le haut, comme le montre l’image ci-dessous, l’entrée reste à 127 (ce qui est inchangé dans l’axe des abscisses) alors que, nous voyons la sortie (axe des ordonnées) augmenter à 190. Ce que nous avons fait, c’est que nous avons sélectionné tous les pixels qui sont 127 et les avons augmentés à 190, ce qui rend ces pixels plus lumineux. En d’autres termes, nous avons déplacé tous les pixels dans les tons moyens vers les hautes lumières et, par conséquent, vous pouvez voir que l’image est maintenant surexposée. Je l’ai délibérément augmenté d’une grande marge pour montrer le résultat évident. Nous obtenons toujours les meilleurs résultats lorsque nous faisons les changements subtils.
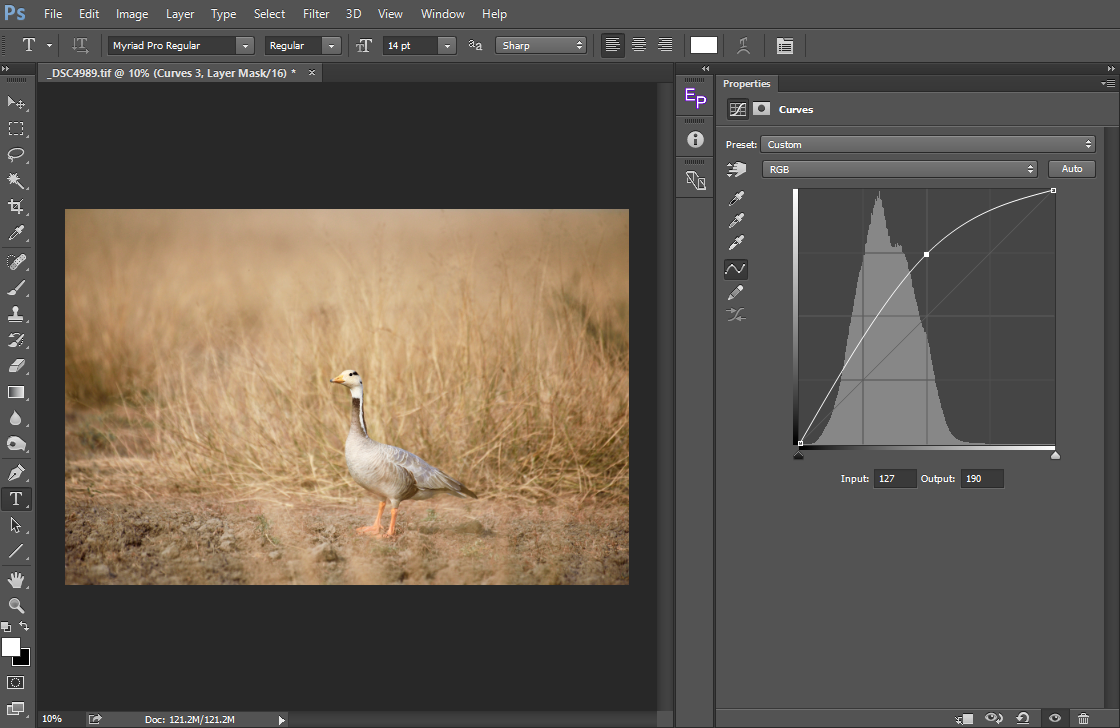
Maintenant, de même, voyons ce qui se passe lorsque nous le faisons glisser vers le bas. L’entrée reste la même à 128, alors que nous voyons la sortie décroître à 63. Ici, ce que nous avons fait, c’est que nous avons déplacé tous les pixels des tons moyens vers les ombres, rendant ainsi l’image plus sombre.
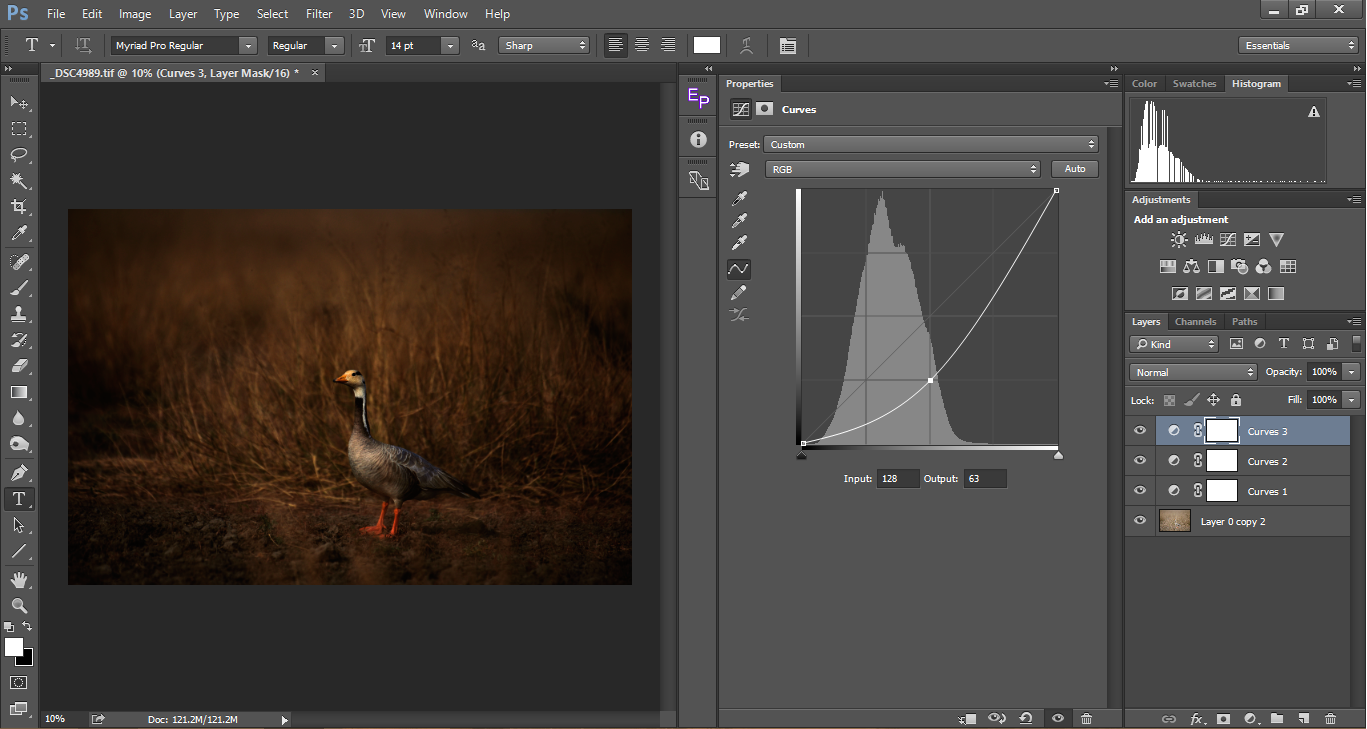
Lorsque nous déplaçons le point sélectionné le long de l’axe des Ordonnées, nous avons vu que la sortie change en conséquence. De même, lorsque nous déplaçons le point sélectionné le long de l’axe des Abscisses, les points d’entrée changent en conséquence et la sortie reste la même, ce qui rend les pixels plus lumineux ou plus sombres selon le côté où nous le déplaçons.

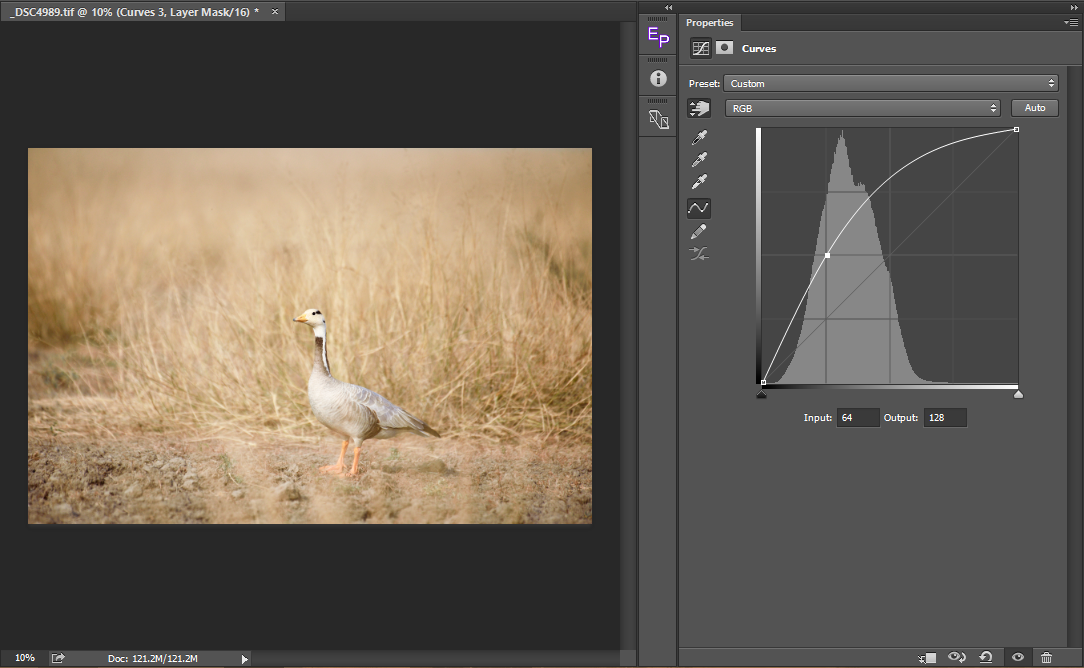
Pour résumer, lorsque nous obtenons une courbe en forme de « U », l’image apparaît plus sombre et lorsque nous obtenons une courbe « n », l’image apparaît plus lumineuse. Au lieu de sélectionner un seul point sur la courbe, nous pouvons sélectionner n’importe quel nombre de points et effectuer le réglage correspondant. Pour revenir au contraste, comment ajouter du contraste? En rendant les brights plus brillants et les darks plus sombres. Pour ce faire, nous sélectionnons un point sur les reflets et le faisons glisser vers le haut, augmentant ses pixels et le rendant plus lumineux. De l’autre côté, nous sélectionnons un pixel sur les ombres et le faisons glisser vers le bas pour assombrir les ténèbres. Le résultat est une courbe en « S » typique.
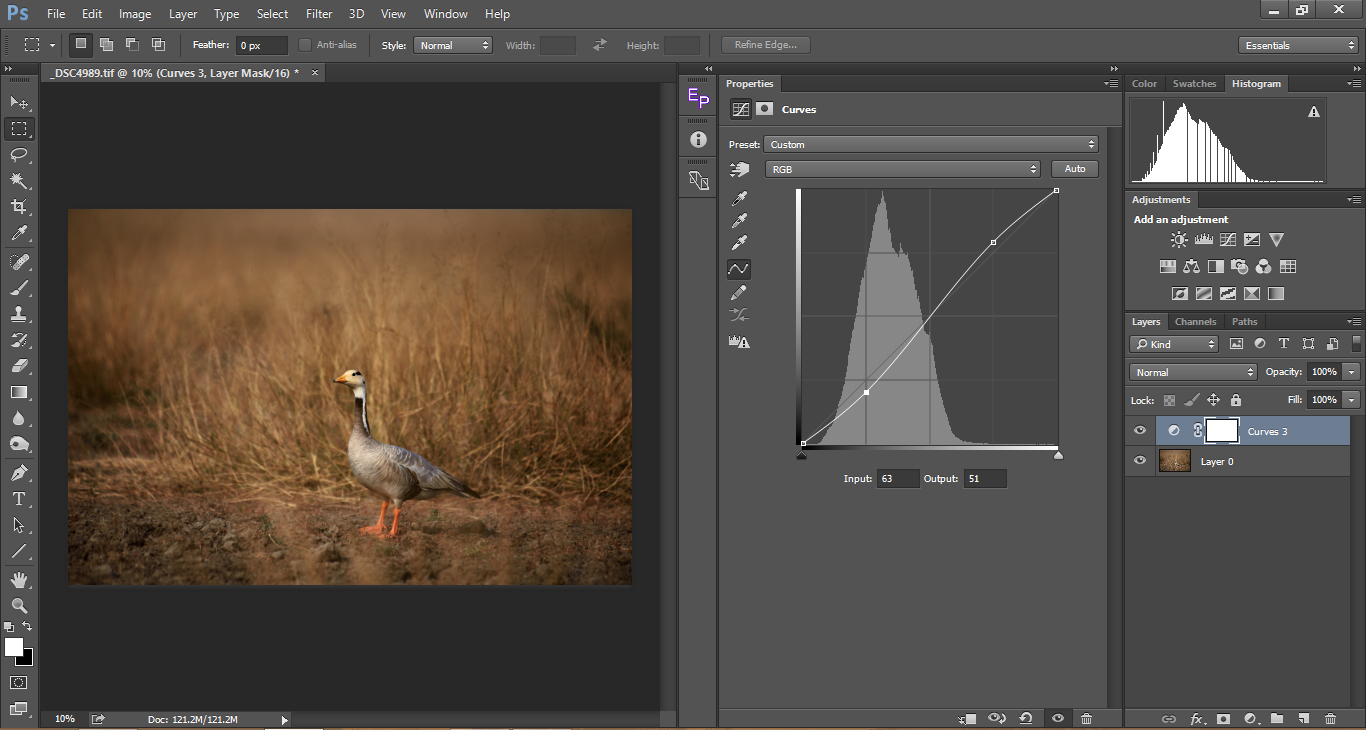
Voici quelques points à avoir à l’esprit lors de l’utilisation de courbes:
- ‘ les courbes N’ ajoutent de la lumière à l’image mais diminuent le contraste
- Les courbes ‘U’ rendent l’image plus sombre mais augmentent le contraste
- Les courbes ‘S’ sont les plus préférées car elles ajoutent du contraste sans rendre l’image globale sombre
- Les courbes ‘S’ inverses récupèrent les détails dans les ombres, mais réduisent le contraste global de l’image.
Utilisation de courbes pour ajouter une plage dynamique
Parfois, nous nous retrouvons avec des images ayant une plage dynamique étroite. Cela arrive souvent avec une lumière douce. La plupart du temps, l’image donne un effet lisse et agréable, mais parfois, elle donne un aspect plat à une image. Dans de tels scénarios, l’outil courbes vient en aide pour extraire la plage dynamique maximale possible de l’image sans couper les ombres ou les reflets.
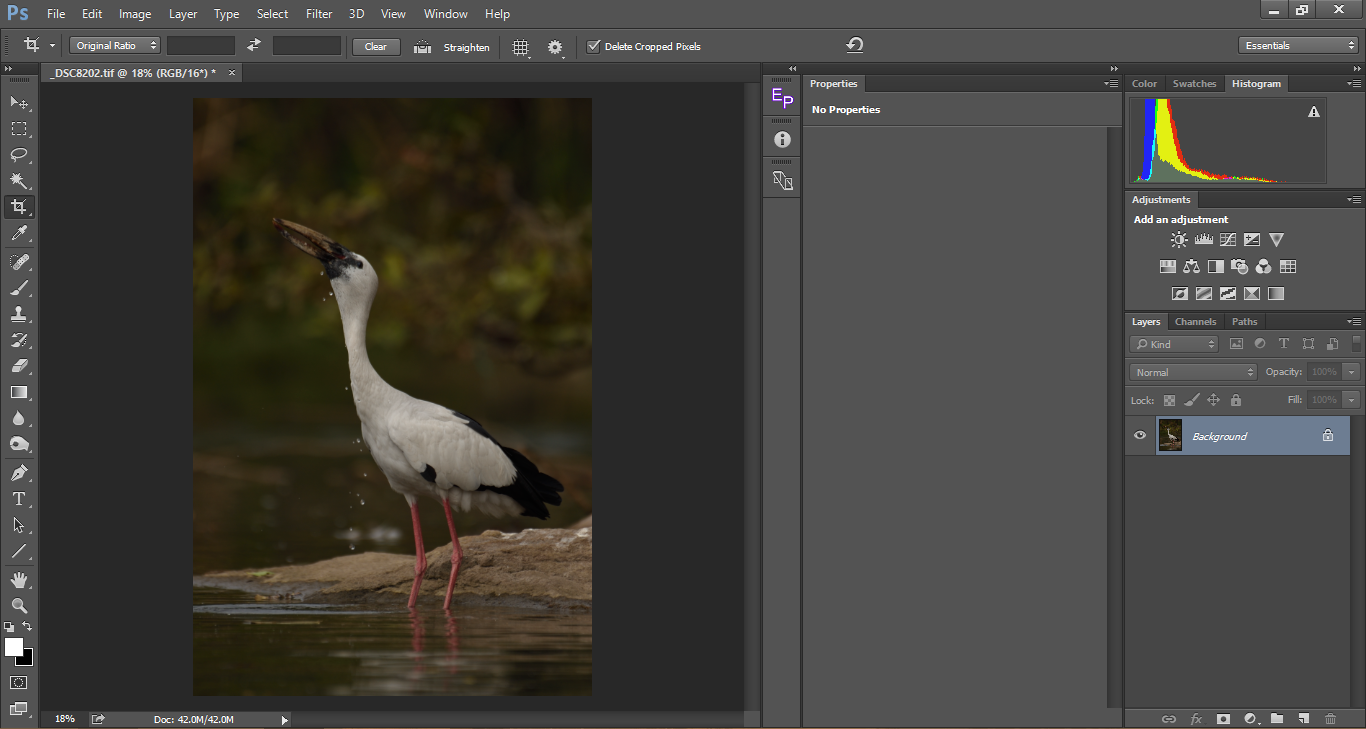
L’image ci-dessus semble terne. Dans la poursuite de la protection des reflets (blancs sur le sujet), j’ai fini par rendre l’image plus sombre. La photo a l’air plate. Jetez un œil aux deux curseurs sur l’axe des abscisses (marqués de rouges dans l’image d’illustration ci-dessous) dans l’outil courbes. Maintenant, appuyez sur le bouton Alt / Option du curseur brights et faites-le glisser vers la gauche jusqu’à ce que vous voyiez l’écrêtage. De même, faites glisser le curseur darks (tout en appuyant sur alt / option) et déplacez-le vers la droite jusqu’à ce que vous voyiez l’écrêtage. En regardant l’histogramme, nous voyons qu’il s’est déplacé vers la droite, élargissant les barres, augmentant ainsi la plage dynamique. Vous pouvez voir la profondeur ajoutée à l’histogramme.
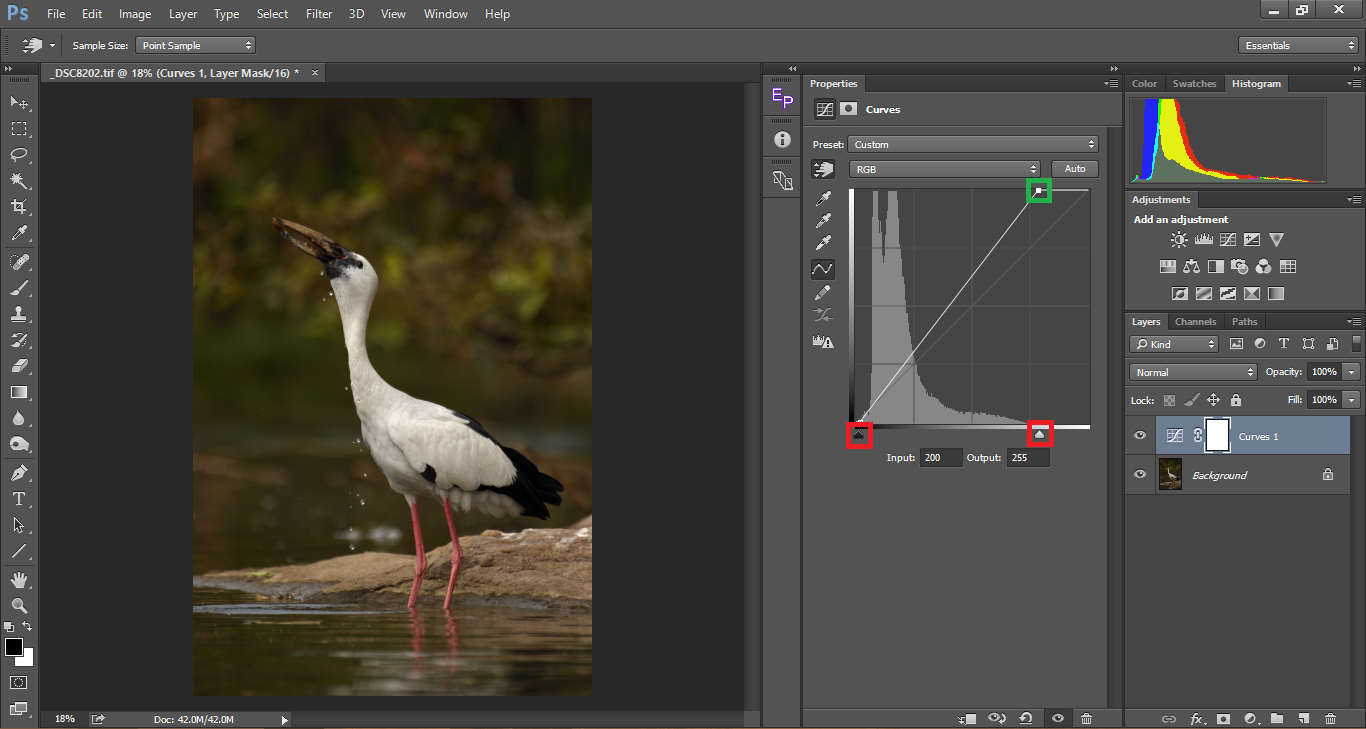
Avec l’ajustement ci-dessus effectué, même s’il n’y a pas d’écrêtage, certains des blancs sur le sujet semblent surexposés. Laissez-nous donc baisser les blancs comme indiqué ci-dessous. Lorsque nous faisons tomber les blancs, nous pouvons également voir le contraste baisser. Donc, pour ajouter plus de contraste, nous trouvons un point central et le faisons glisser plus bas, ce qui en fait une courbe en « U »
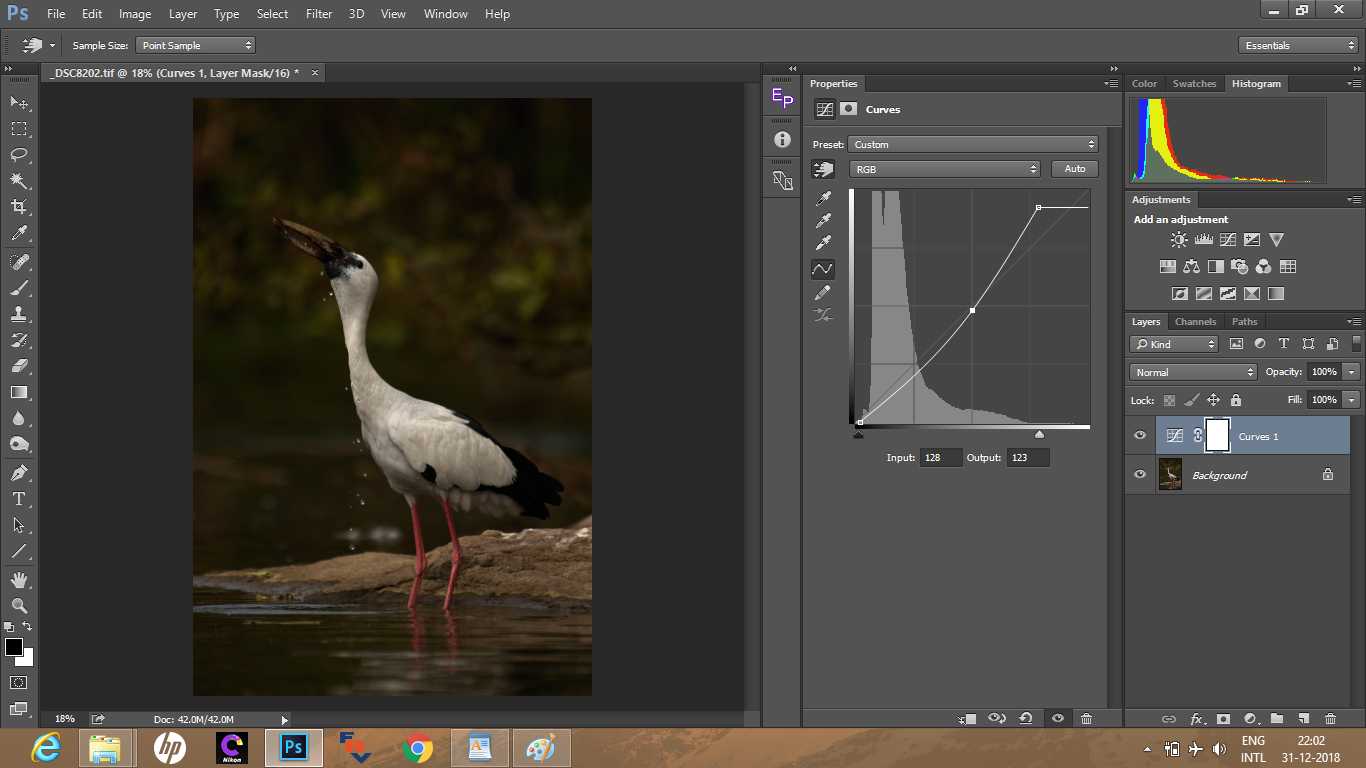
Maintenant, nous sélectionnons un autre point près des reflets pour éclaircir l’image, ce qui donne un résultat contrasté et non terne.
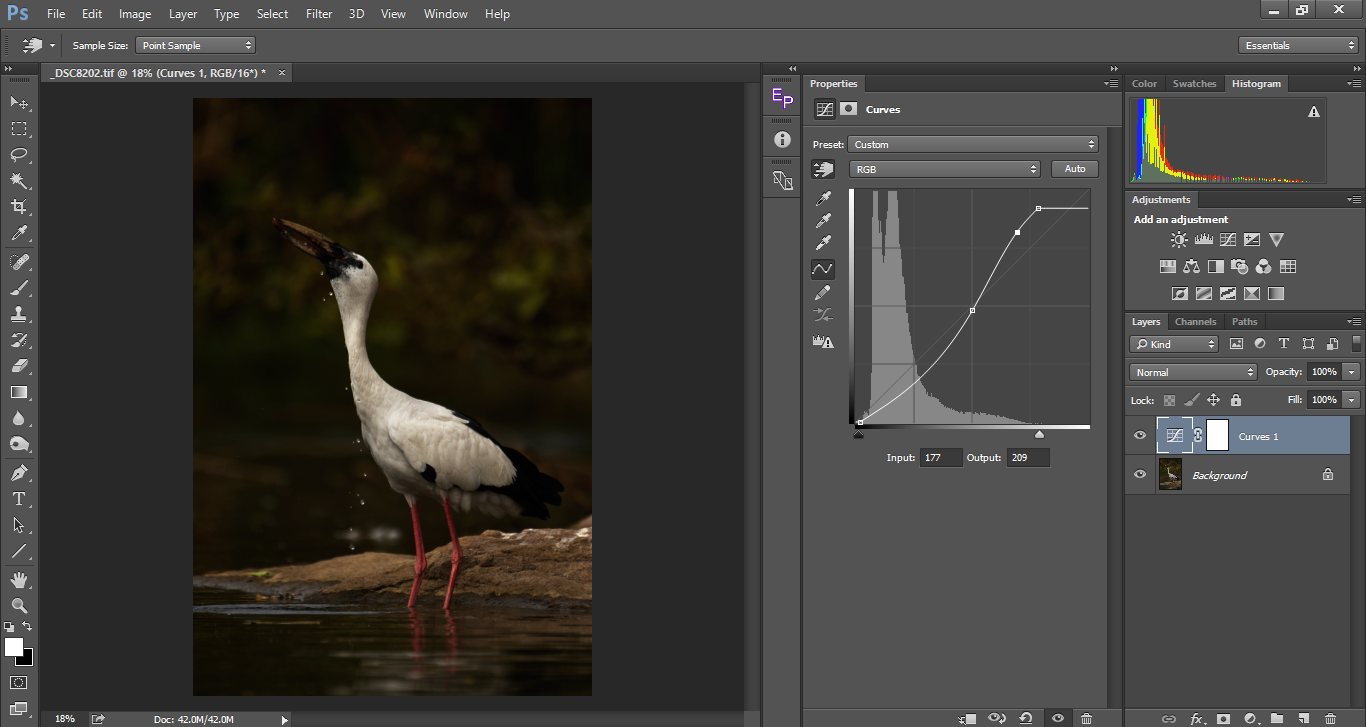
Réglage précis de la courbe avec l’outil de sélection manuelle
Il devient difficile de deviner où se trouvent les reflets, les tons moyens et les ombres. Parfois, nous pourrions penser qu’un ton est dans l’ombre, mais en réalité, il pourrait être placé comme un ton moyen. Dans d’autres cas, nous pourrions ne pas être en mesure d’identifier avec précision le point le plus brillant de notre image. C’est là que l’outil de cueillette manuelle est pratique. En utilisant cet outil, nous pouvons cliquer sur un échantillon directement sur l’image plutôt que de deviner la place correspondante sur l’histogramme. Dans l’exemple ci-dessous, j’ai sélectionné l’outil de sélection d’échantillons (marqué en vert), puis passez le curseur sur l’image et cliquez pour sélectionner un endroit sur l’image et la valeur correspondante est marquée dans l’histogramme. Vous pouvez soit le faire glisser vers le haut ou vers le bas dans l’image elle-même, soit le faire glisser sur le réglage des courbes comme nous l’avons fait dans nos exemples précédents pour obtenir le contraste souhaité. J’ai sélectionné deux échantillons, la tache carrée sur le cou du sujet qui est un point culminant. Le point de sélection rouge rectangulaire qui est les ombres. En regardant le vert vif, nous aurions pu deviner qu’il aurait été placé quelque part autour des tons moyens, mais en réalité, nous le voyons placé plus près des ombres. C’est là que l’utilisation de cet outil est très pratique et précise. Il est toujours préférable d’utiliser cet outil plutôt que de deviner les reflets et les ombres.
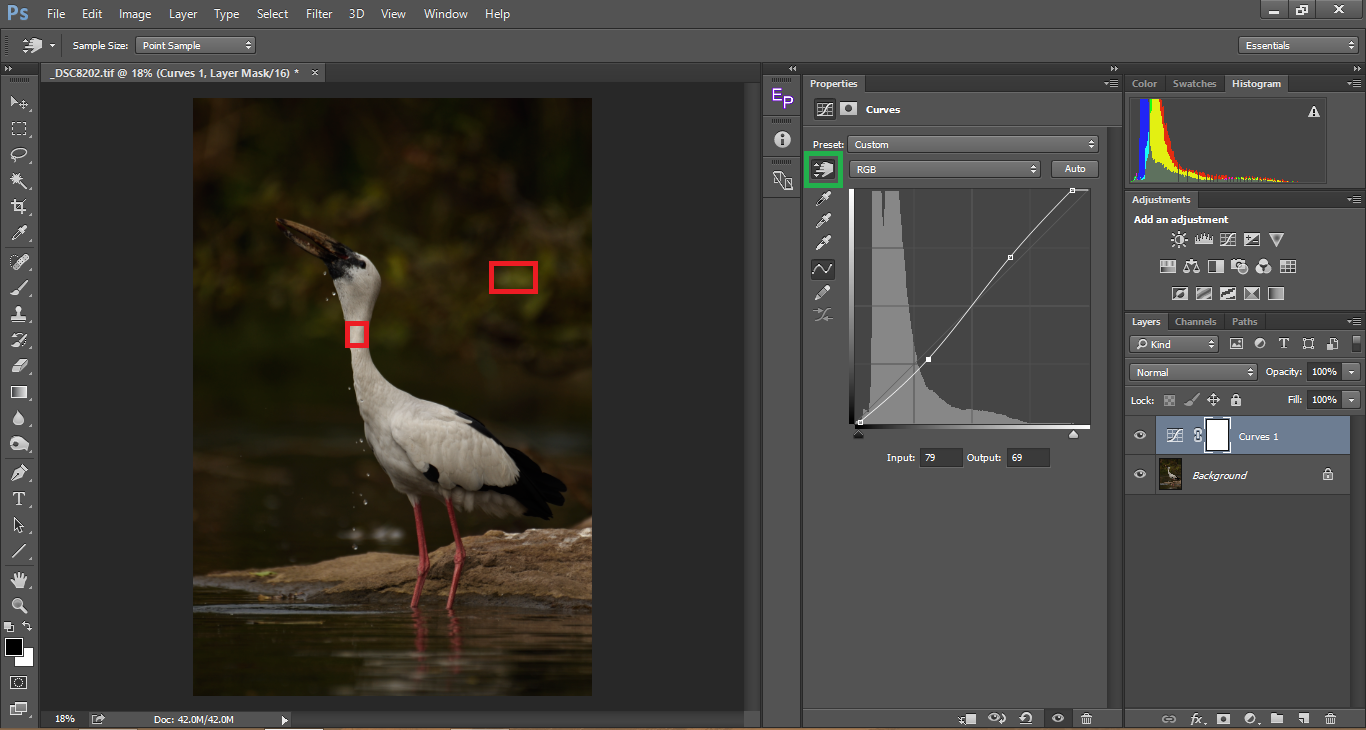
Vous trouverez ci-dessous une procédure étape par étape d’un flux de travail de courbes typique:
- La première étape devrait être d’ajuster les faits saillants. Rappelez-vous toujours, la plupart du temps un point culminant soufflé a.k.un point culminant coupé est ce qui nuit à l’esthétique d’une photographie, à moins et jusqu’à ce que vous cherchiez à créer une image clé.
- Une fois que vous avez terminé avec les hautes lumières, essayez de récupérer les ombres. Rappelez-vous toujours que lorsque vous éclaircissez trop les ombres, le contraste général en souffrira. Personnellement, je ne m’inquiète pas trop quand je dois sacrifier des détails d’ombre à moins que cela ne fasse une partie importante du sujet comme les détails des cheveux dans la photographie de portrait ou les yeux du sujet.
- Après avoir fixé les reflets et les ombres, travaillez avec les tons moyens pour faire ressortir un contraste optimal. Il vaut toujours mieux faire des changements subtils que d’aller trop loin. Trop de contraste brûlera les détails de l’ombre et soufflera les reflets. Cela rend également l’image trop saturée.
- Comme mentionné ci-dessus, utilisez l’outil de sélection manuelle pour une édition précise.
- Gardez à l’esprit que les courbes sont paraboliques, ce qui signifie que lorsque vous changez un seul point, cela affecte toute la courbe à divers degrés. Rappelez-vous également que lorsque vous ajustez les courbes, la saturation change en conséquence. C’est une autre raison de ne pas trop faire, mais de faire des changements subtils.
Utilisation de courbes pour la correction des couleurs
L’application de courbes va au-delà de l’ajout de contraste à une image. Les courbes peuvent également être utilisées pour corriger les couleurs d’une image, en particulier si nous devons supprimer la fonte des couleurs d’une image. La plupart d’entre nous utilisent la balance des blancs et les curseurs de teinte pour corriger les couleurs, étant donné que nous photographions à l’état BRUT. Si l’image était prise au format JPG, ces deux curseurs seraient désactivés. Dans un tel cas, l’outil courbes sera une alternative pour corriger les couleurs. Ce n’est pas à conseiller sur la prise de vue en JPG, car beaucoup considèrent que l’utilisation de RAW n’est utile que pour la correction des couleurs. Les avantages de RAW vont bien au-delà. C’est pourquoi la plupart d’entre nous, en particulier ici dans PhotographyLife, conseillent de prendre des photos à l’état BRUT. Pour en revenir à la correction des couleurs, les courbes offrent une approche plus contrôlée de la correction des couleurs que de simplement s’appuyer sur le curseur de balance des blancs.
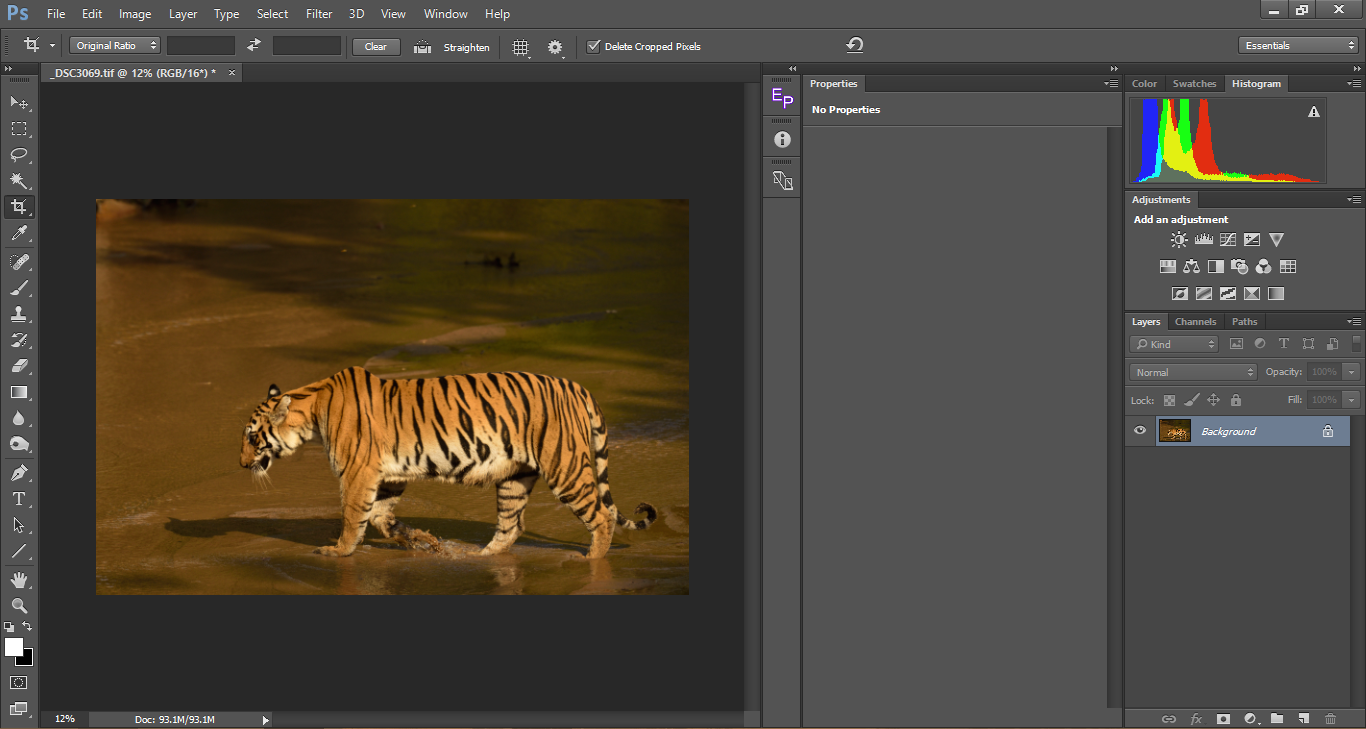
Si vous regardez l’image ci-dessus, vous pouvez clairement voir une fonte de couleur jaune. Le dessous du tigre qui est en fait blanc est blanc cassé lui donnant un aspect « boueux ». Les moulages de couleurs donnent également à l’image un aspect plat. Voyons d’abord comment utiliser simplement l’option de correction automatique des couleurs dans Photoshop (qui fonctionne très bien pour environ 80% des images), puis passons à le faire manuellement. Comme toujours, ajoutez un nouveau calque de réglage des courbes. Dans la fenêtre Propriétés des courbes, cliquez sur l’icône en haut à droite pour faire apparaître la liste déroulante et choisissez Options automatiques…
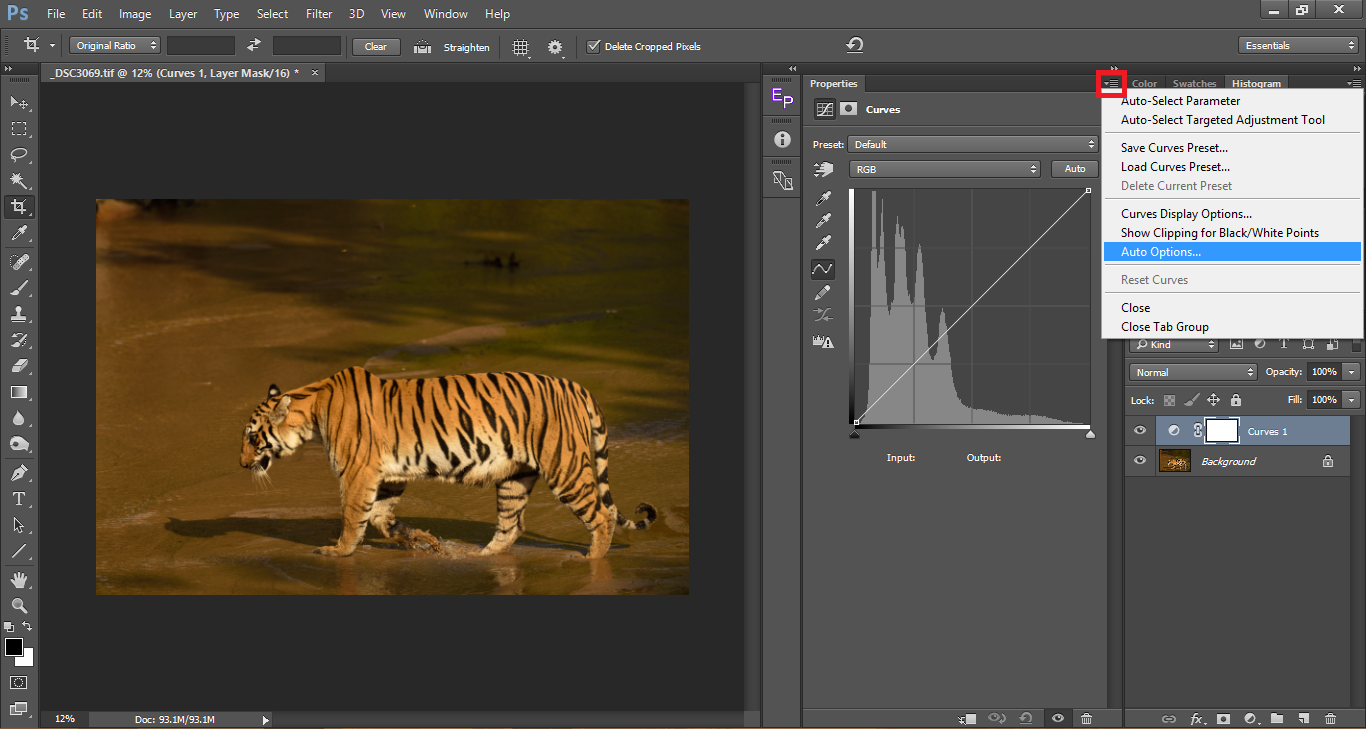
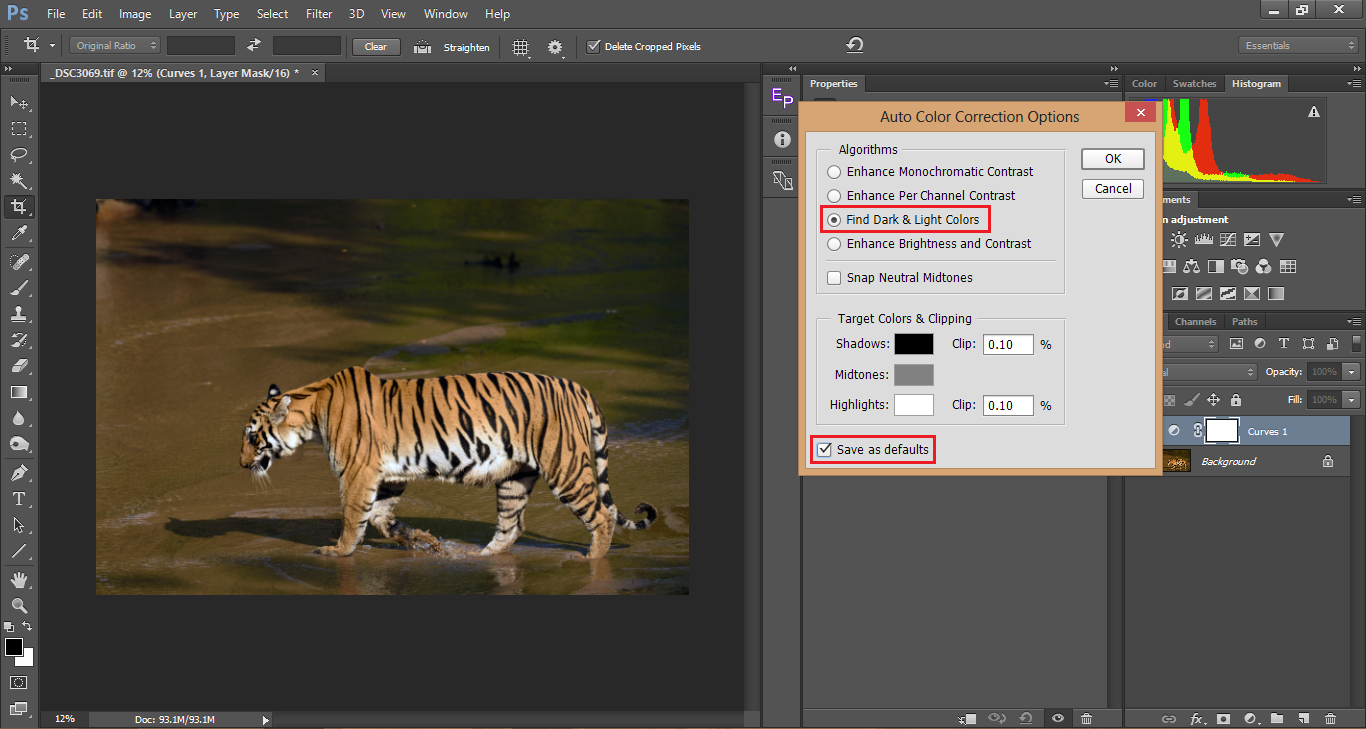
L’option choisie par défaut serait Améliorer la luminosité et le contraste. Choisissez plutôt Rechercher des couleurs Claires Sombres &. Si vous le souhaitez, vous pouvez vérifier l’enregistrement par défaut car les autres options ne sont pas aussi utiles que cela et une fois que vous l’avez enregistré comme option par défaut, vous pouvez simplement l’utiliser comme option de correction des couleurs en un seul clic en appuyant sur le bouton Auto comme indiqué dans l’image ci-dessous.
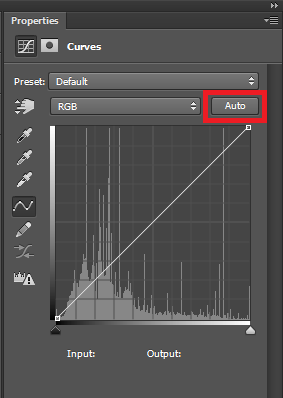
Jetez un œil à l’image corrigée des couleurs ci-dessus. La fonte des couleurs a disparu et vous pouvez voir des couleurs précises.