Hur använder man kurvor i Photoshop? I den här artikeln kommer vi att ta en detaljerad titt på att förstå och använda ett av de mest kraftfulla verktygen i Photoshop, Curves. Även om det finns många verktyg för att förbättra kontrasten i Photoshop är kurvor de mest effektiva. Kurvor går utöver begränsningarna för att bara justera kontrasten. I den här artikeln, förutom att förbättra kontrasten, kommer vi att se hur man använder curves-verktyget för att färga korrekta bilder. Innan du fortsätter med hur du använder kurvor för att förbättra kontrasten med kurvor kan du gå igenom Min artikel och förstå kontrast i fotografering.
Innehållsförteckning
starta kurvor
det finns två sätt att använda kurvor i Photoshop. Ett sätt att göra det är att gå till menyn Bild->justeringar->kurvor. Det andra och mest effektiva sättet är att använda kurvor som ett justeringslager. Den tidigare metoden tillämpar kurvan direkt på bilden vilket gör den till en destruktiv form av redigering dvs., du kan inte ändra det senare, om du inte har konverterat det till ett smart objekt. Genom att använda kurvor som ett justeringslager gör du detsamma på ett icke-destruktivt sätt, dvs., du kan ändra värdena eller till och med ta bort hela lagret när som helst utan att ändra originalbilden. Du kan lägga till ett Kurvjusteringslager antingen genom att klicka på ikonen Skapa ny fyllning eller justeringar i lagerpanelen eller direkt klicka på kurvverktyget om du har fliken Inställningar öppen.
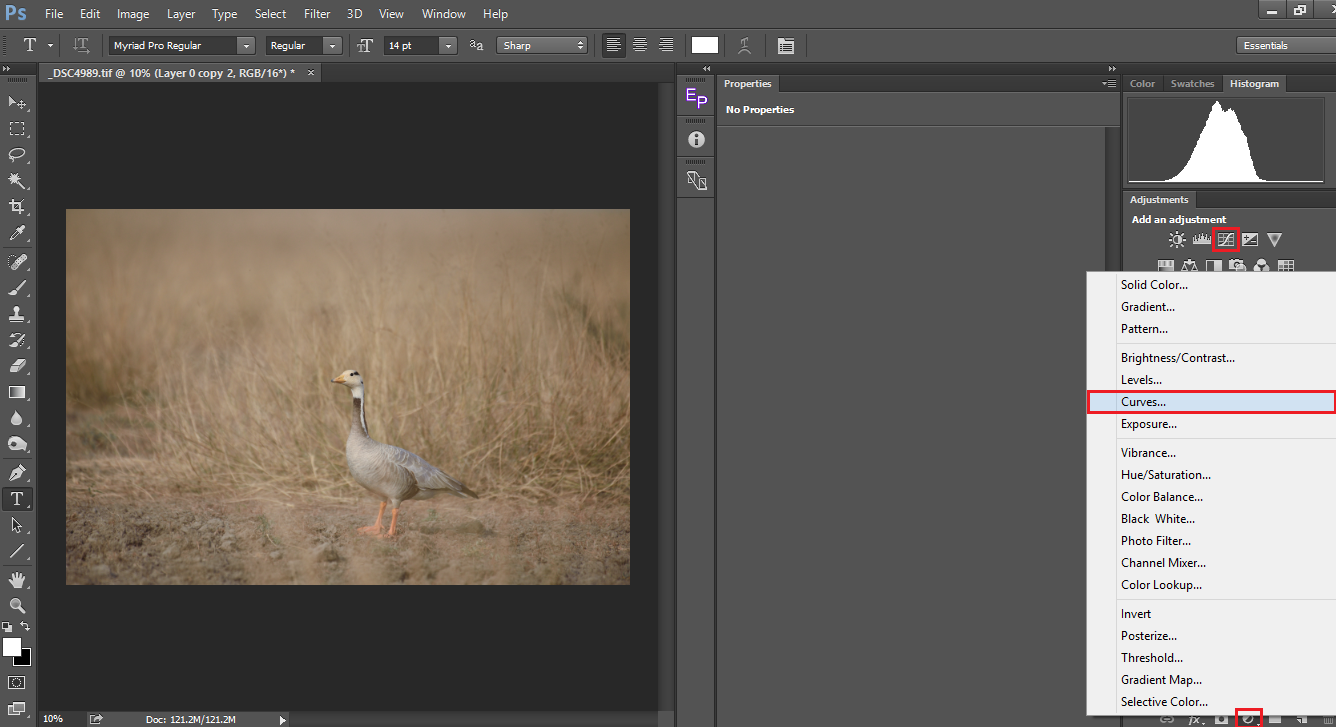
förstå kurvor
när du har skapat ett kurvjusteringslager ser du vad som finns nedan i fliken/fönstret Egenskaper. Fönstret har två staplar, en lutande linje och ett histogram inbäddat inuti det. Låt oss först fräscha upp vårt minne om hur Photoshop definierar en pixel. Den betraktar en pixel som en kombination av röd, grön & blå som siffror från 0 till 255. För t.ex., (0,0,0) är svart, (255,0,0) är röd, (0,255,0) är grön, (0,0,255) är blå och (255,255,255) är vit. För mer om det, gå igenom Spencers artikel om sRGB Vs Adobe RGB Vs ProPhotoRGB. Så den sneda linjen du ser springa över fönstret representerar motsvarande luminositetsvärden.
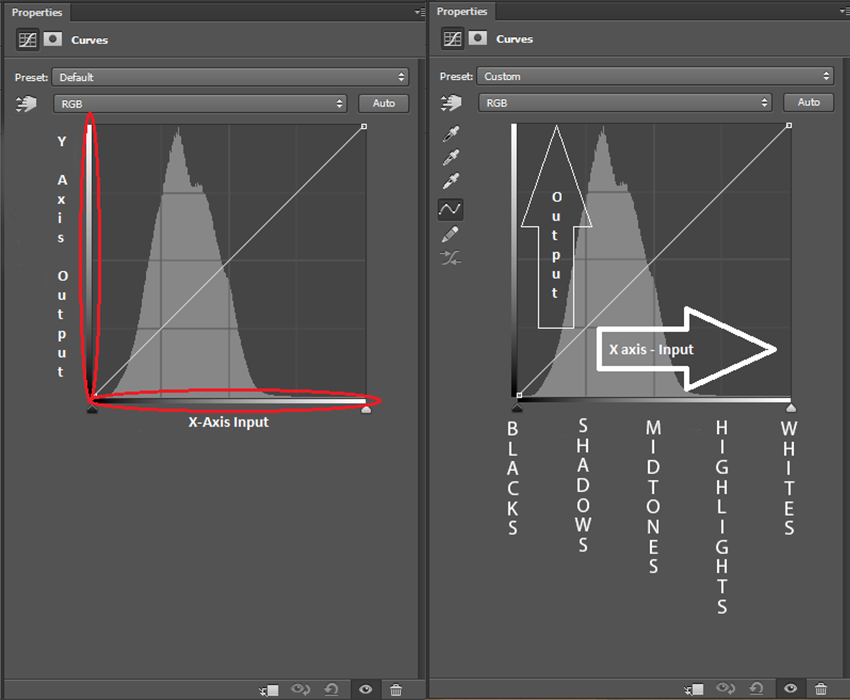
Låt oss titta närmare på verktyget. Du har två staplar (markerade i rött), en representerar X-axeln och den andra representerar Y-axeln. I X-axeln motsvarar vänster mest Svart (0) och höger mest vit (255) med alla gråtoner däremellan. X-axeln representerar ingångspixlarna. Y-axeln representerar utgångspixlarna. I Y-axeln motsvarar botten 0 och du kan se den max ut vid 255 överst. Så småningom är (0,0) svart; (255,255) är vit och (128,128) är de mellersta gråarna. Ta en titt på bilden nedan. Jag har klickat på kurvan och valt en punkt mitt i mitten. Som nämnts ovan är det mellangrått (127,127), vilket innebär att både ingången och utgången är desamma.
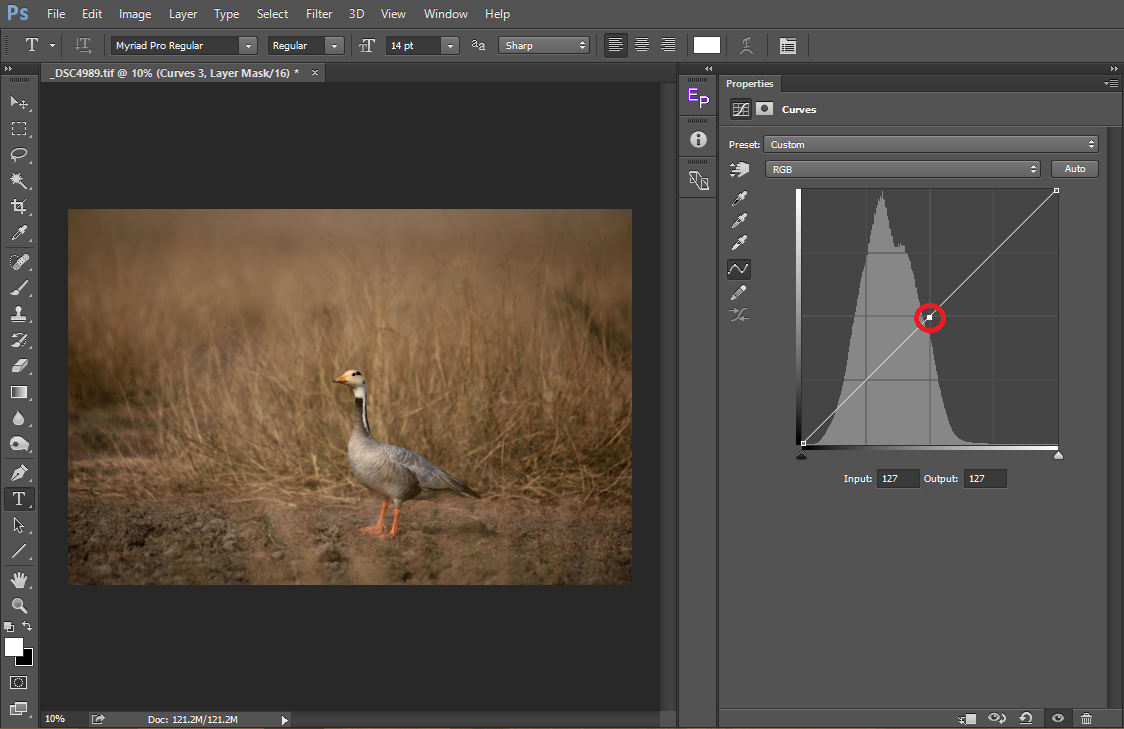
när vi drar punkten uppåt, som visas på bilden nedan, förblir ingången vid 127 (vilket är oförändrat i X-axeln) medan vi ser utgången (y-axeln) öka till 190. Vad vi har gjort är att vi har valt alla pixlar som är 127 och ökat dem till 190, vilket gör dessa pixlar ljusare. Med andra ord har vi flyttat alla pixlar i mellantoner till höjdpunkterna och som ett resultat kan du se att bilden nu är överexponerad. Jag har medvetet ökat det med stor marginal för att visa det uppenbara resultatet. Vi får alltid de bästa resultaten när vi gör förändringarna subtila.
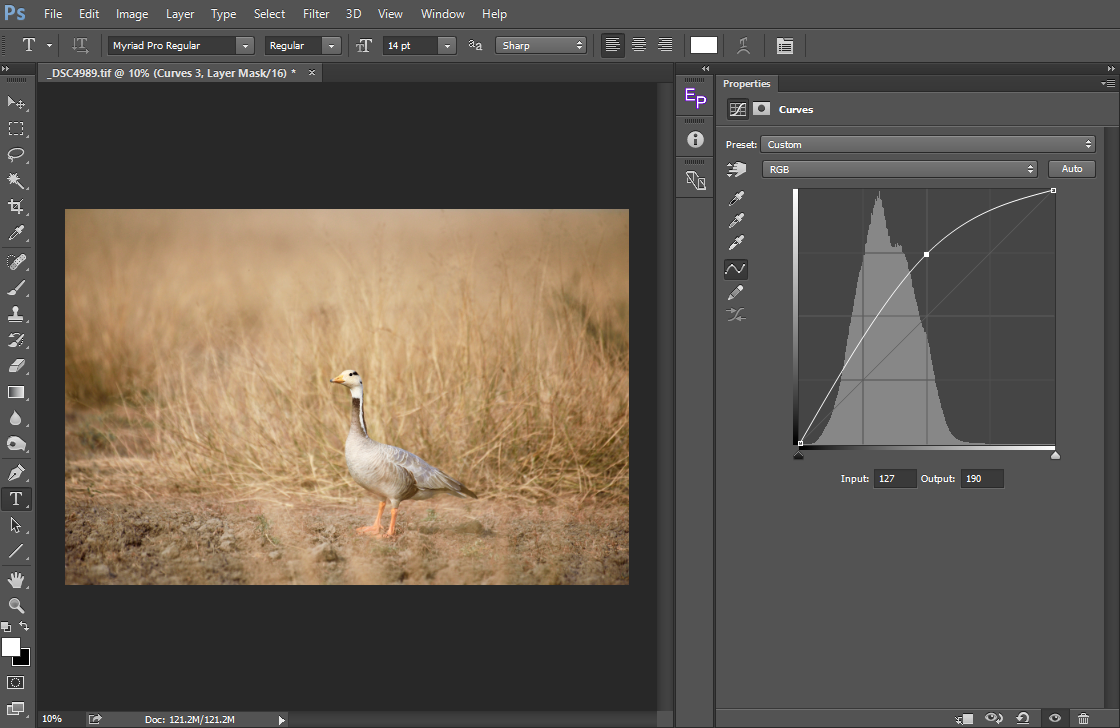
nu, på samma sätt, låt oss se vad som händer när vi drar ner det. Ingången förblir densamma vid 128, medan vi ser att utgången minskar till 63. Här har vi gjort, vi flyttade alla pixlar från mellantonerna till skuggorna, vilket gör att bilden ser mörkare ut.
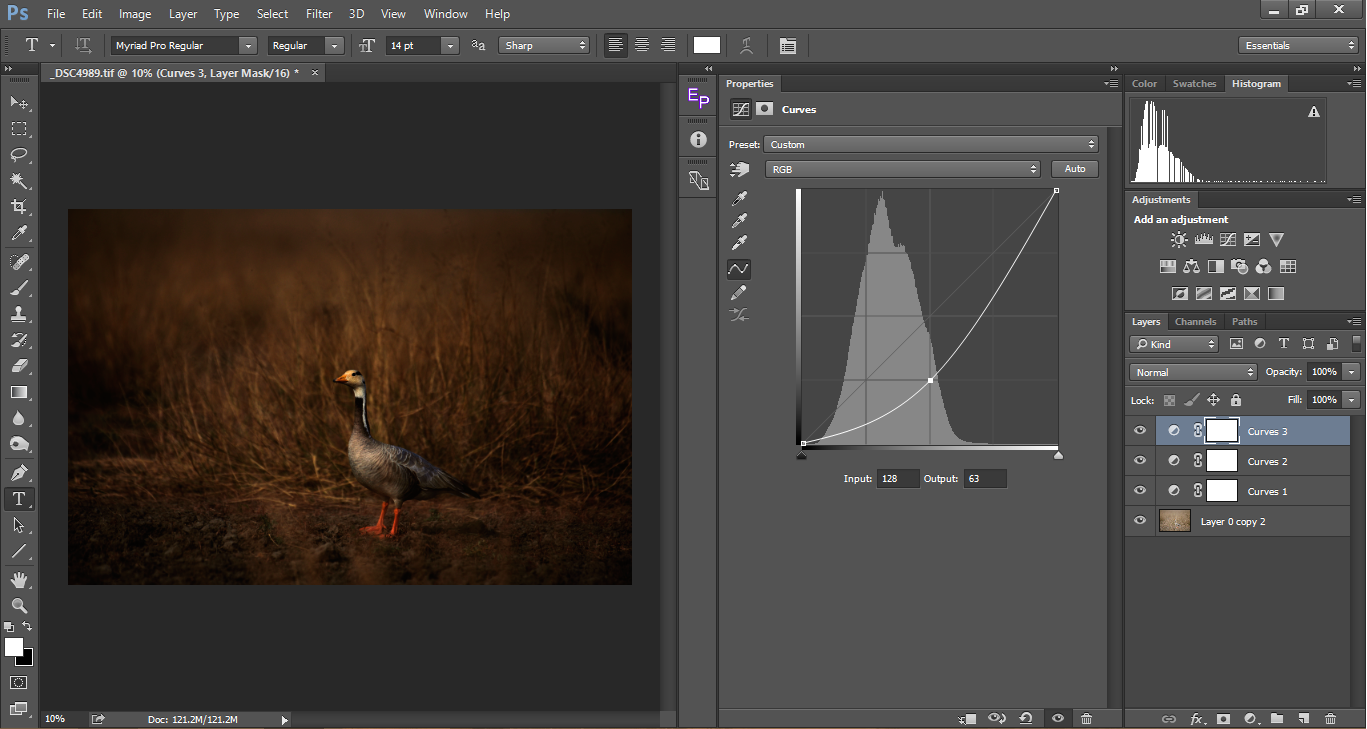
när vi flyttar den valda punkten längs Y-axeln såg vi att utgången ändras i enlighet därmed. På samma sätt, när vi flyttar den valda punkten längs X-axeln, ändras ingångspunkterna i enlighet därmed och utgången förblir densamma igen vilket gör pixlarna ljusare eller mörkare beroende på vilken sida vi flyttar den.

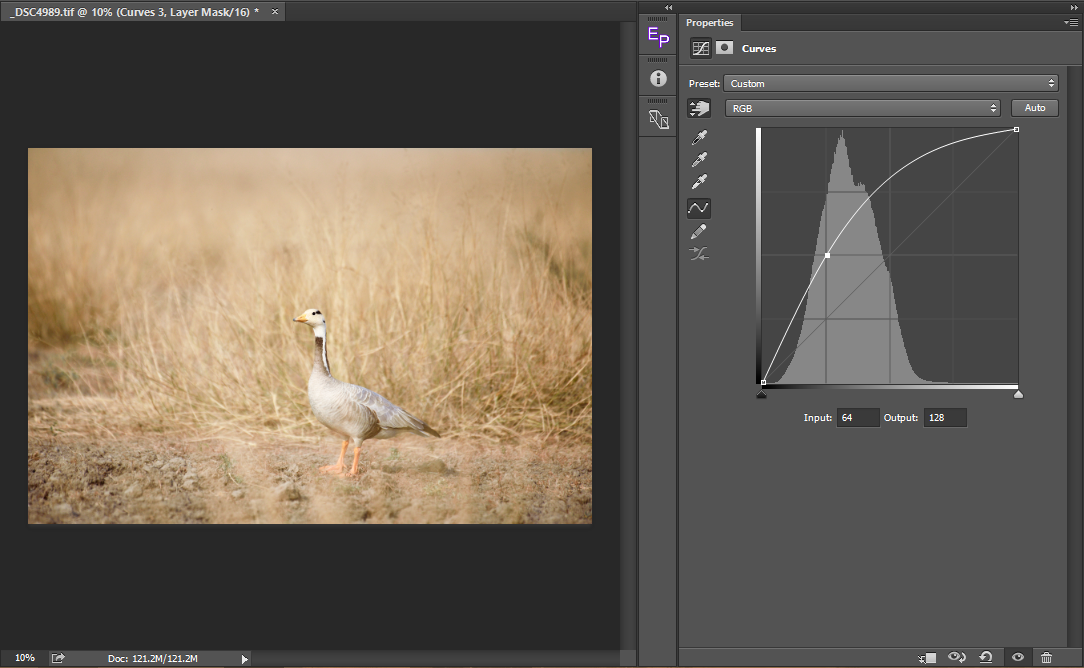
Sammanfattningsvis, när vi får en ’U’ formad kurva, bilden visas mörkare och när vi får en ’n’ kurva, bilden visas ljusare. Istället för att bara välja en punkt på kurvan kan vi välja valfritt antal punkter och göra motsvarande justering. Att komma tillbaka till kontrast, Hur lägger vi till kontrast? Genom att göra brights ljusare och mörkare mörkare. För att göra det väljer vi en punkt på höjdpunkterna och drar upp den, ökar dess pixlar och gör den ljusare. På andra sidan väljer vi en pixel på skuggorna och drar ner den och gör mörkarna mörkare. Resultatet är en typisk ’ S ’ – kurva.
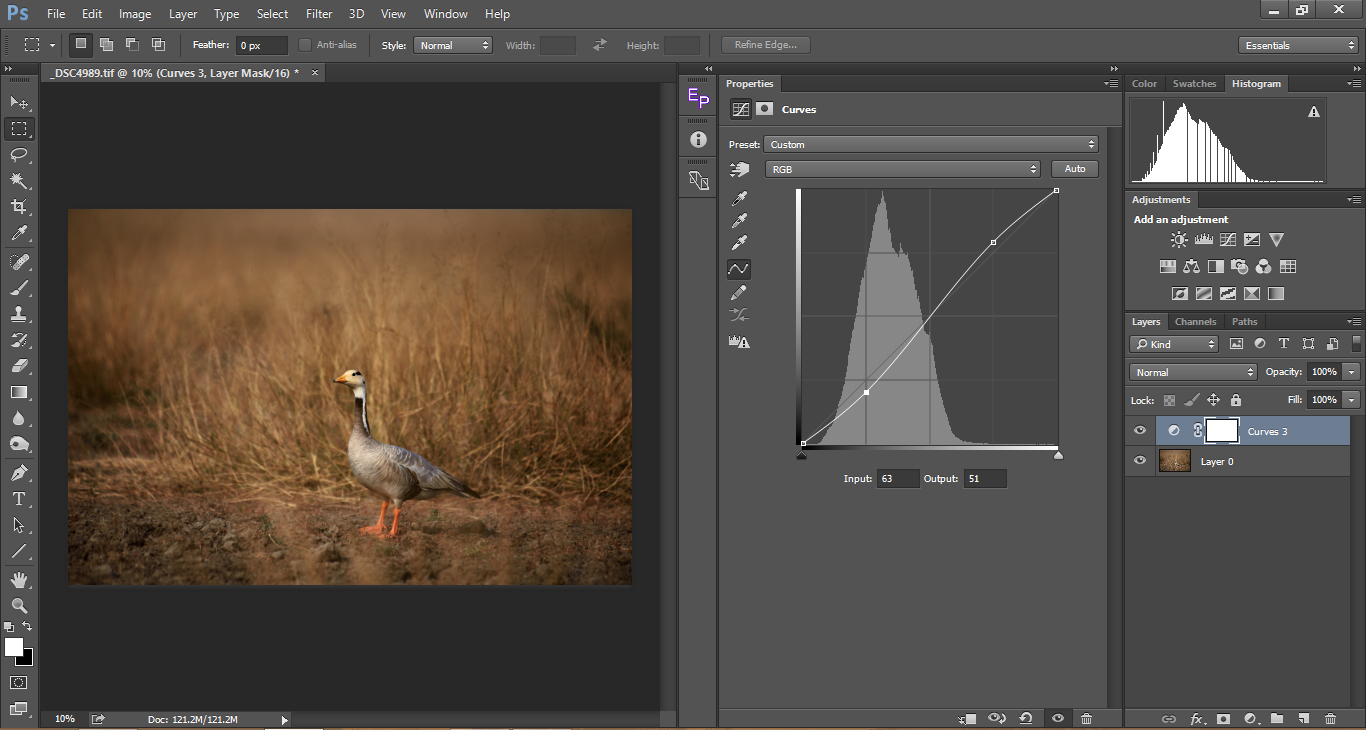
Nedan följer några punkter att tänka på när du använder kurvor:
- ’n’ – kurvor lägger till ljus i bilden men minskar kontrasten
- ’ U ’ – kurvor gör bilden mörkare men ökar kontrasten
- ’S’ – kurvor är de mest föredragna eftersom de lägger till kontrast utan att göra den övergripande bilden mörk
- inversa ’S’ – kurvor återställer detaljer i skuggorna, men sänker bildens övergripande kontrast.
använda kurvor för att lägga till dynamiskt omfång
ibland slutar vi med bilder som har ett smalt dynamiskt omfång. Detta händer ofta med mjukt ljus. För det mesta ger bilden en jämn, tilltalande effekt, men ibland får den en bild att se platt ut. I sådana scenarier kommer kurvverktyget att hjälpa till att dra ut maximalt möjligt dynamiskt omfång för bilden utan att klippa skuggorna eller höjdpunkterna.
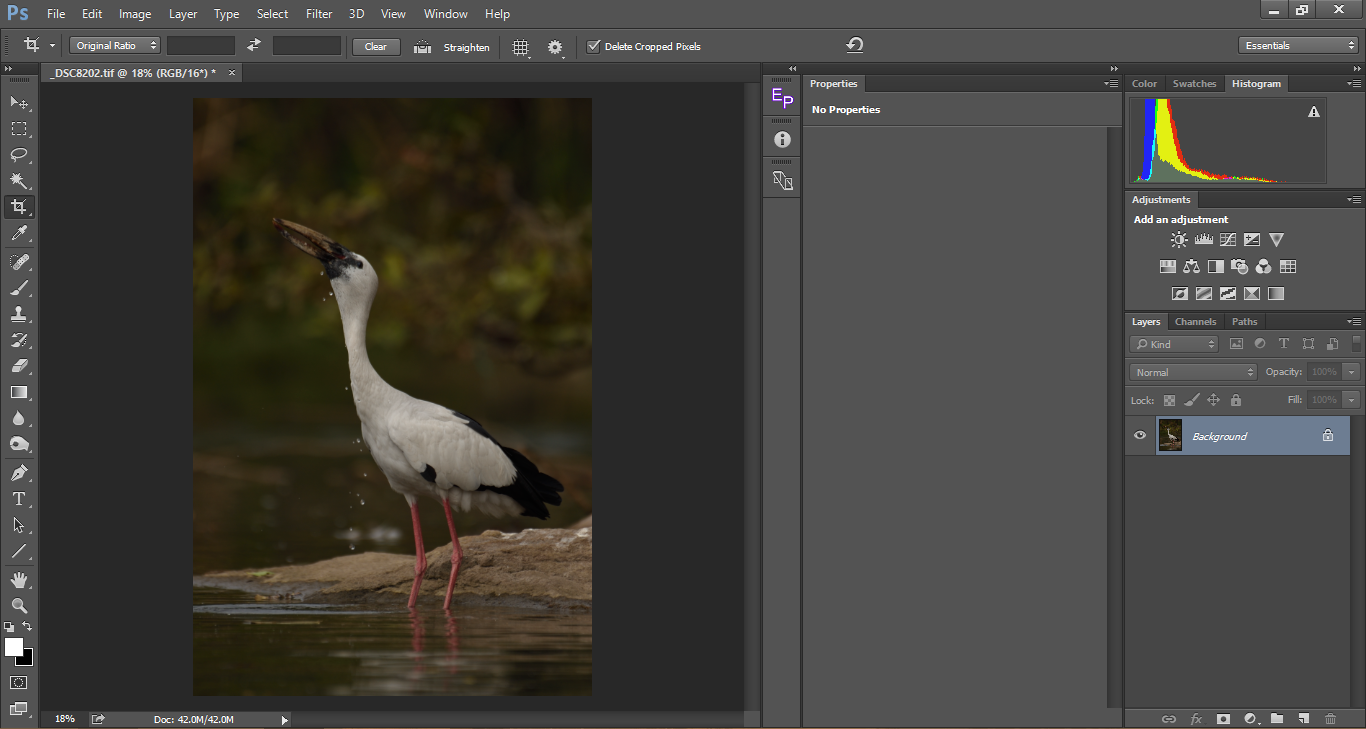
bilden ovan ser tråkig ut. I strävan efter att skydda höjdpunkterna (Vita i ämnet) slutade jag med att göra bilden mörkare. Bilden ser platt ut. Ta en titt på de två reglagen på X-axeln (markerade med röda i illustrationsbilden nedan) på curves-verktyget. Tryck nu på Alt / Option-knappen på brights-reglaget och dra den åt vänster tills du ser klippningen. På samma sätt drar du skjutreglaget darks (medan du trycker på alt/alternativ) och flyttar den åt höger tills du ser klippning. När vi tittar på histogrammet ser vi att det har rört sig åt höger, breddat staplarna och därmed ökat det dynamiska området. Du kan se att djup läggs till i histogrammet.
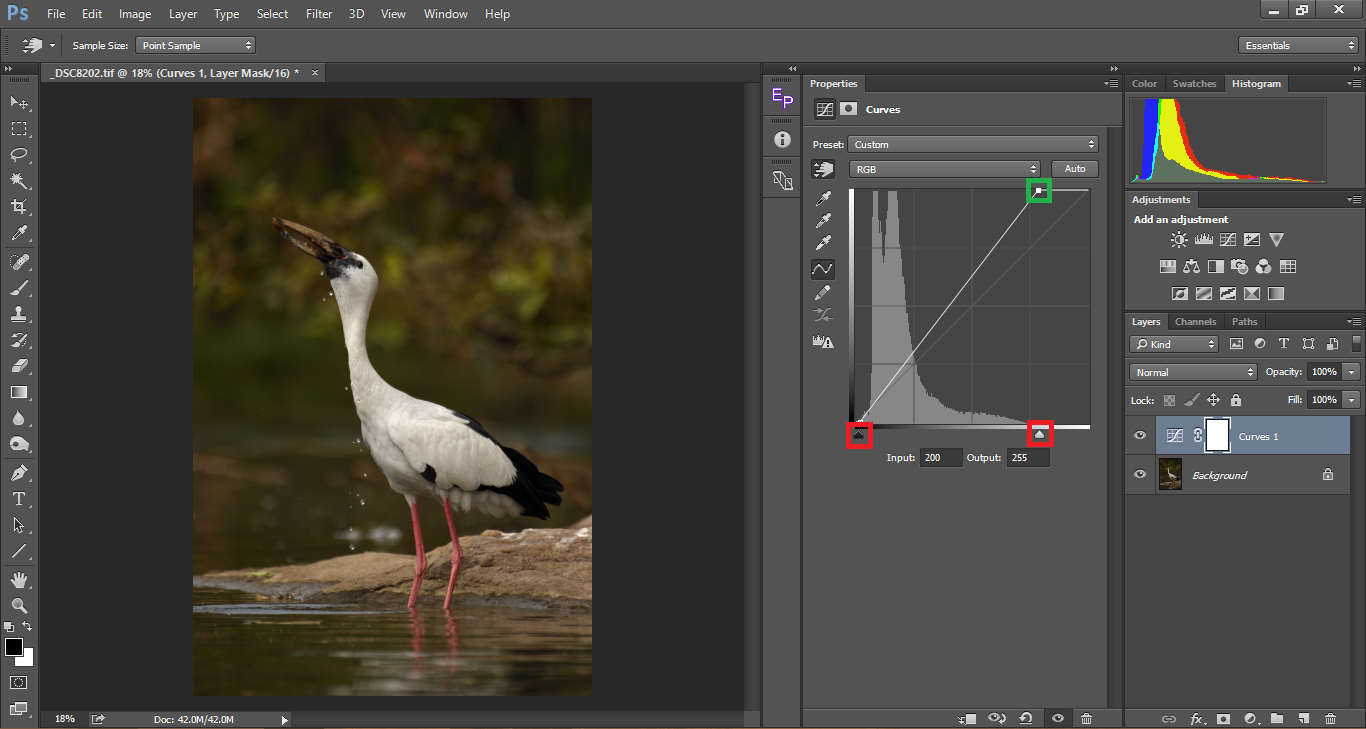
med ovanstående justering gjort, även om det inte finns någon klippning, ser några av de vita på ämnet överexponerat ut. Så låt oss ta ner de vita som visas nedan. När vi tar ner de vita kan vi också se kontrasten komma ner. Så för att lägga till mer kontrast hittar vi en mittpunkt och drar den längre ner och gör den till en ’ U ’ – kurva
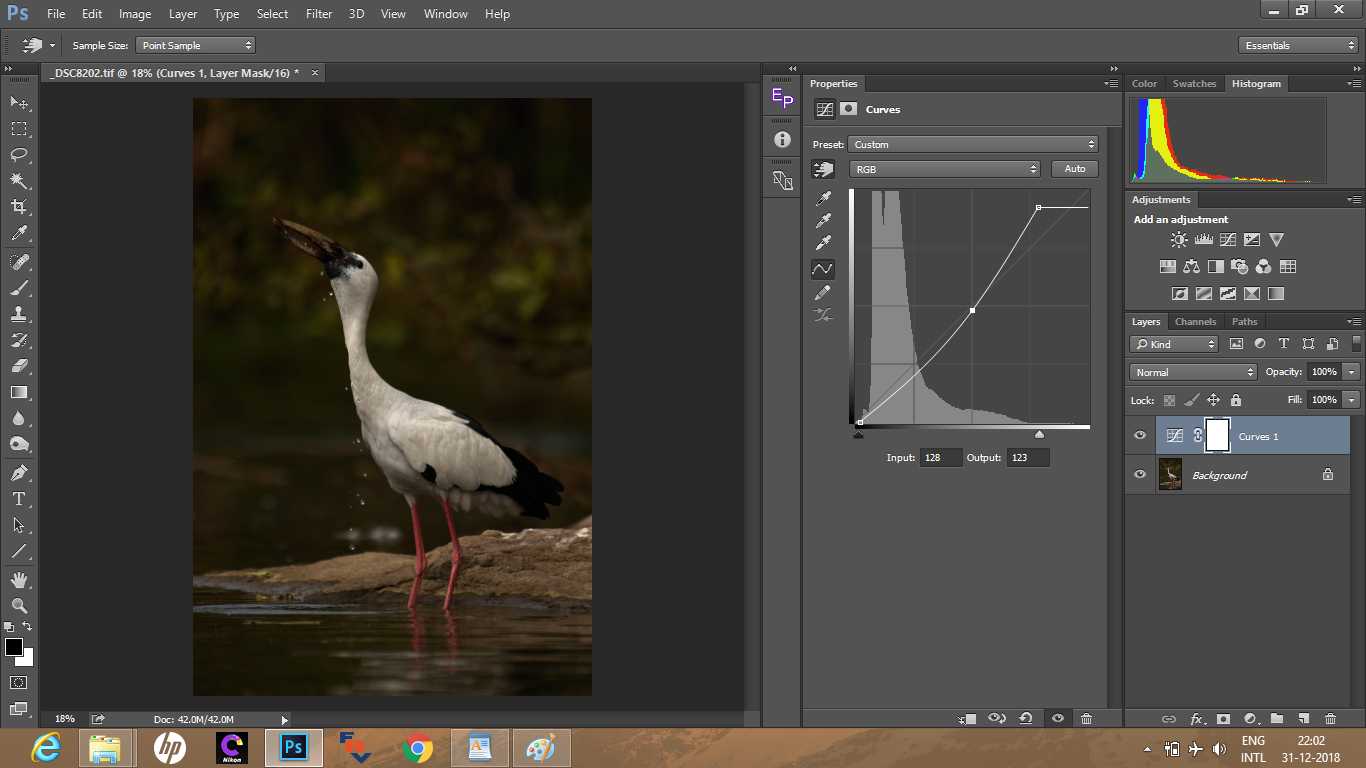
nu väljer vi en annan punkt nära höjdpunkterna för att lysa upp bilden vilket ger ett resultat som är kontrastiskt och inte tråkigt.
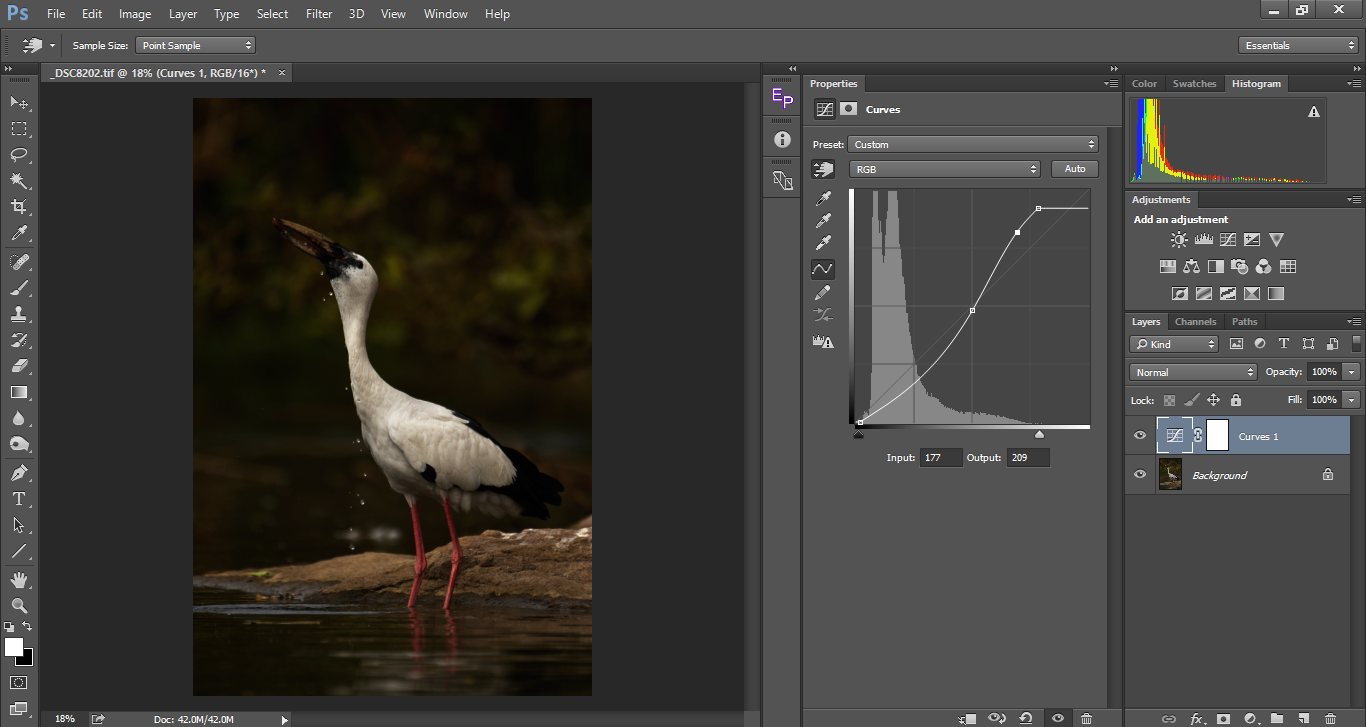
exakt kurvjustering med Handplockverktyget
blir det svårt att gissa var höjdpunkterna, mellantonerna och skuggorna är. Ibland kanske vi tror att en ton är i skuggorna, men i verkligheten kan den placeras som en midton. I andra fall kanske vi inte kan exakt peka punkt där den ljusaste platsen i vår bild ligger. Det är där handplockaren verktyget kommer praktiskt. Med det här verktyget kan vi klicka på ett prov direkt på bilden snarare än att gissa motsvarande plats på histogrammet. I exemplet nedan har jag valt provväljarverktyget (markerat i grönt), sedan svävar det över bilden och klickar för att välja en plats på bilden och motsvarande värde markeras i histogrammet. Du kan antingen dra den upp eller ner i själva bilden eller så kan du dra den på kurvjusteringen som vi gjorde i våra tidigare exempel för att få önskad kontrast. Jag har valt två prover, den fyrkantiga platsen på motivets hals som är en höjdpunkt. Den rektangulära röda markeringsplatsen som är skuggorna. När vi tittar på det ljusgröna kan vi ha gissat att det skulle ha placerats någonstans runt mellantonerna, men i verkligheten ser vi det placerat närmare skuggorna. Det är här att använda det här verktyget är mycket praktiskt och korrekt. Det är alltid bäst att använda det här verktyget istället för att gissa höjdpunkterna och skuggorna.
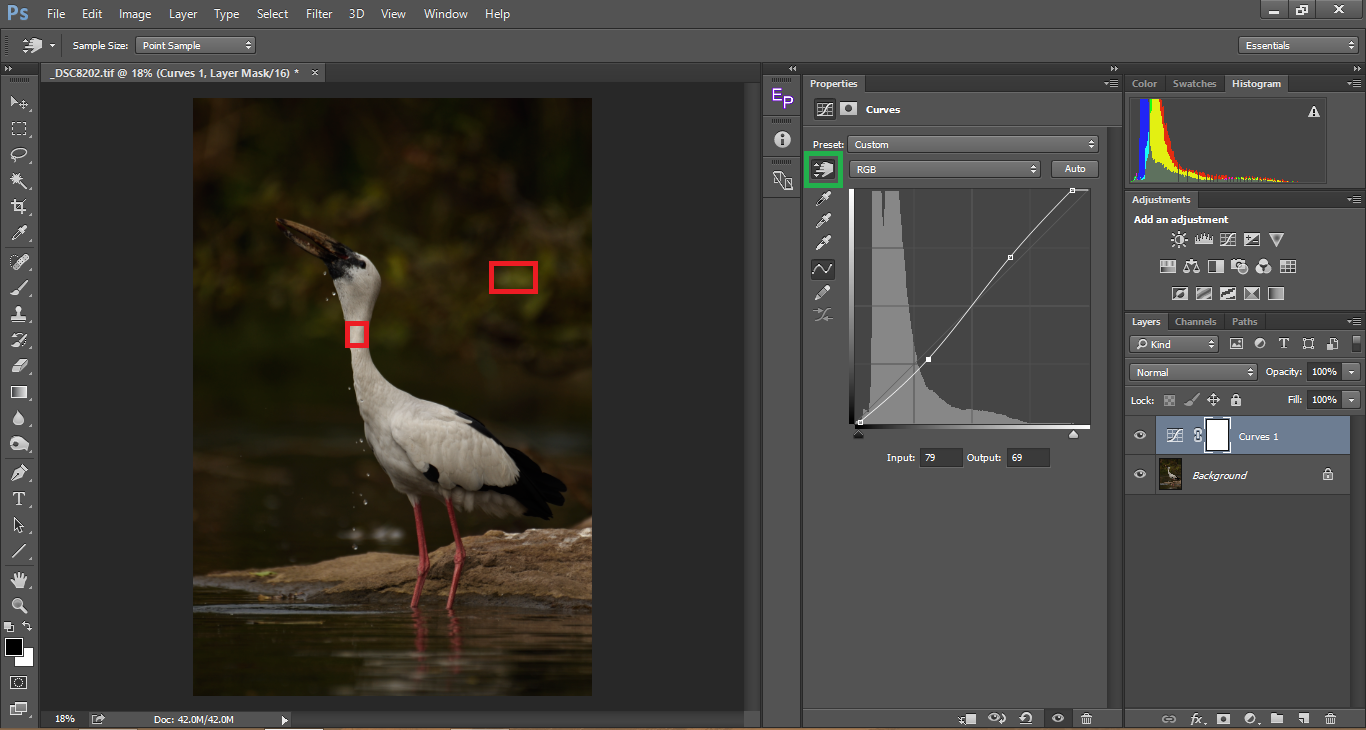
Nedan följer en steg-för-steg-procedur för ett typiskt Kurvarbetsflöde:
- det första steget bör justera höjdpunkterna. Kom alltid ihåg, för det mesta en blåst ut höjdpunkt a.k.en klippt höjdpunkt är det som skadar estetiken i ett fotografi, såvida inte och tills du vill skapa en högmäld bild.
- när du är klar med höjdpunkterna, försök att återställa skuggorna. Kom alltid ihåg att när du lyser skuggorna för mycket, kommer den övergripande kontrasten att drabbas. Personligen oroar jag mig inte för mycket när jag måste offra skuggdetaljer om det inte gör en viktig del av ämnet som hårdetaljer i porträttfotografering eller ögon på ämnet.
- när du har fixat höjdpunkterna och skuggorna, arbeta med mellantonerna för att få fram optimal kontrast. Det är alltid bättre att göra subtila förändringar än att gå för mycket. För mycket kontrast kommer att bränna skuggdetaljerna och blåsa höjdpunkterna. Det gör också bilden över mättad.
- som nämnts ovan, använd handväljaren för korrekt redigering.
- Tänk på att kurvor är paraboliska vilket innebär att när du ändrar en enda punkt påverkar den hela kurvan i olika grader. Kom också ihåg att när du justerar kurvor ändras mättnaden i enlighet därmed. Detta är en annan anledning att inte över göra, men göra subtila förändringar.
använda kurvor för färgkorrigering
tillämpningen av kurvor går utöver att lägga till kontrast till en bild. Kurvor kan också användas för att korrigera färgerna på en bild, särskilt om vi behöver ta bort färggjutningen från en bild. De flesta av oss använder vitbalansen och tintreglagen för att korrigera färger, med tanke på att vi skjuter råa. Om bilden togs som en JPG skulle de två reglagen vara inaktiverade. I ett sådant fall kommer kurvverktyget att vara ett alternativ till korrekta färger. Detta är inte att ge råd om fotografering som JPG, eftersom många anser att användningen av RAW endast är användbar vid färgkorrigering. Fördelarna med RAW går långt utöver det. Det är därför de flesta av oss, särskilt här i PhotographyLife råd om att skjuta RAW. Kommer tillbaka till färgkorrigering ger kurvor ett mer kontrollerat sätt att korrigera färger än att bara förlita sig på vitbalansreglaget.
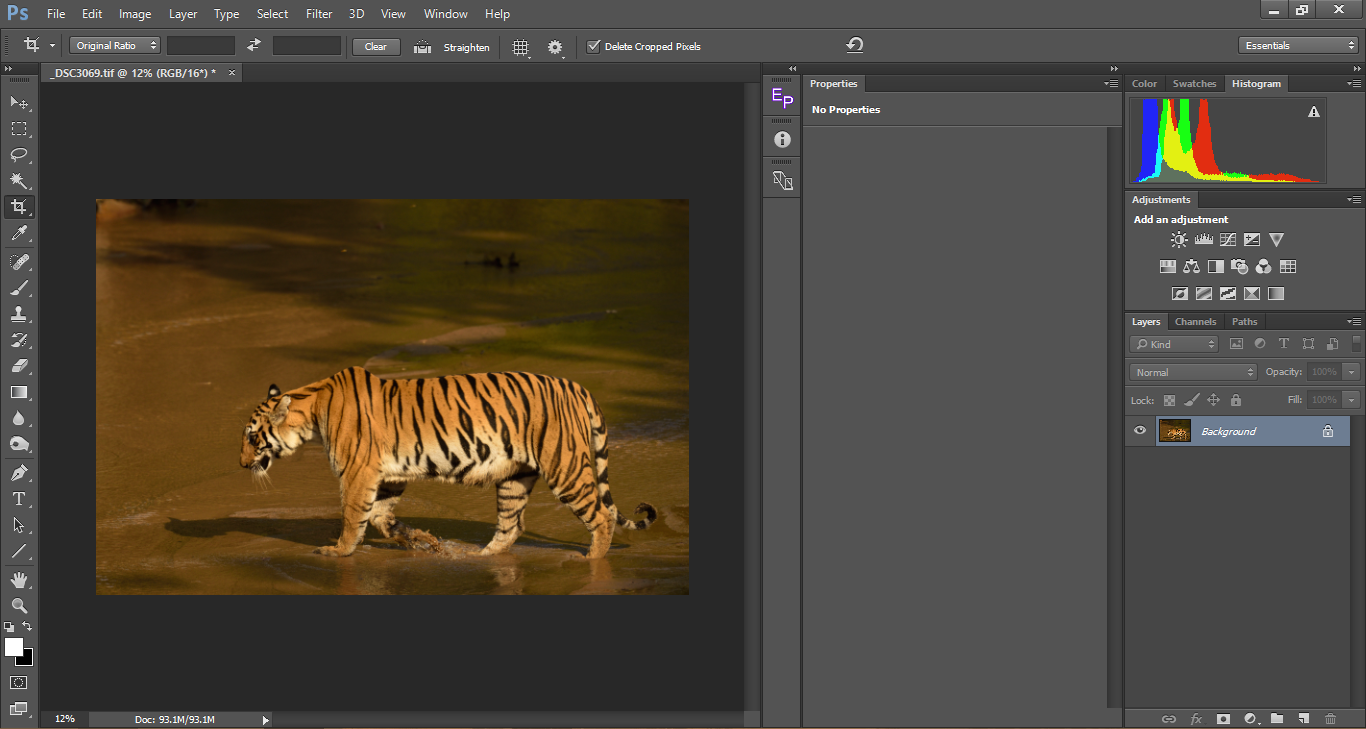
om du tittar på bilden ovan kan du tydligt se en gul färggjutning. Undersidan av tigern som är infact vit är off-white ger det en ’lerig’ look. Färggjutningar gör också att bilden ser platt ut. Låt oss först se hur du helt enkelt använder alternativet Auto Color Correct i Photoshop (vilket fungerar bra för cirka 80% av bilderna) och låt oss sedan gå vidare till att göra det manuellt. Som alltid lägga till en ny kurvor justeringslager. I fönstret curves properties klickar du på den övre högra ikonen för att dyka upp i rullgardinsmenyn och välja Auto-alternativ…
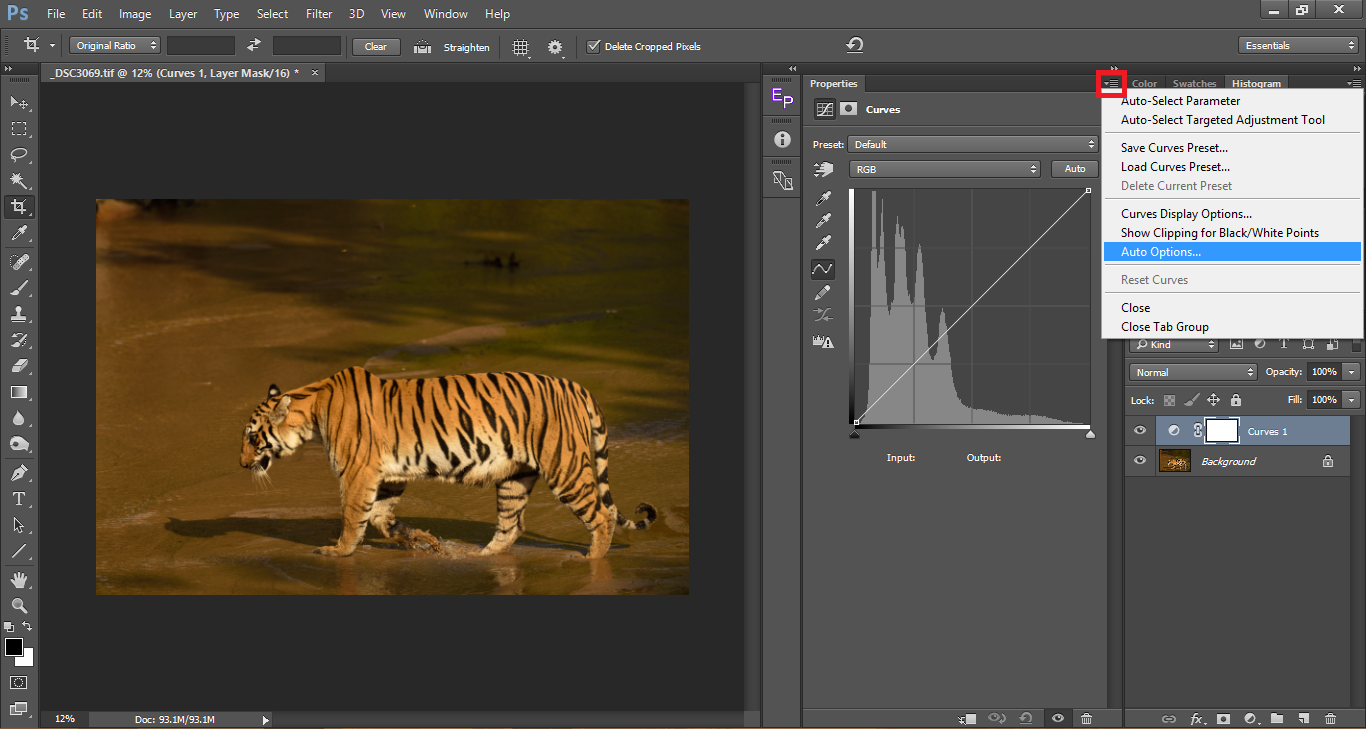
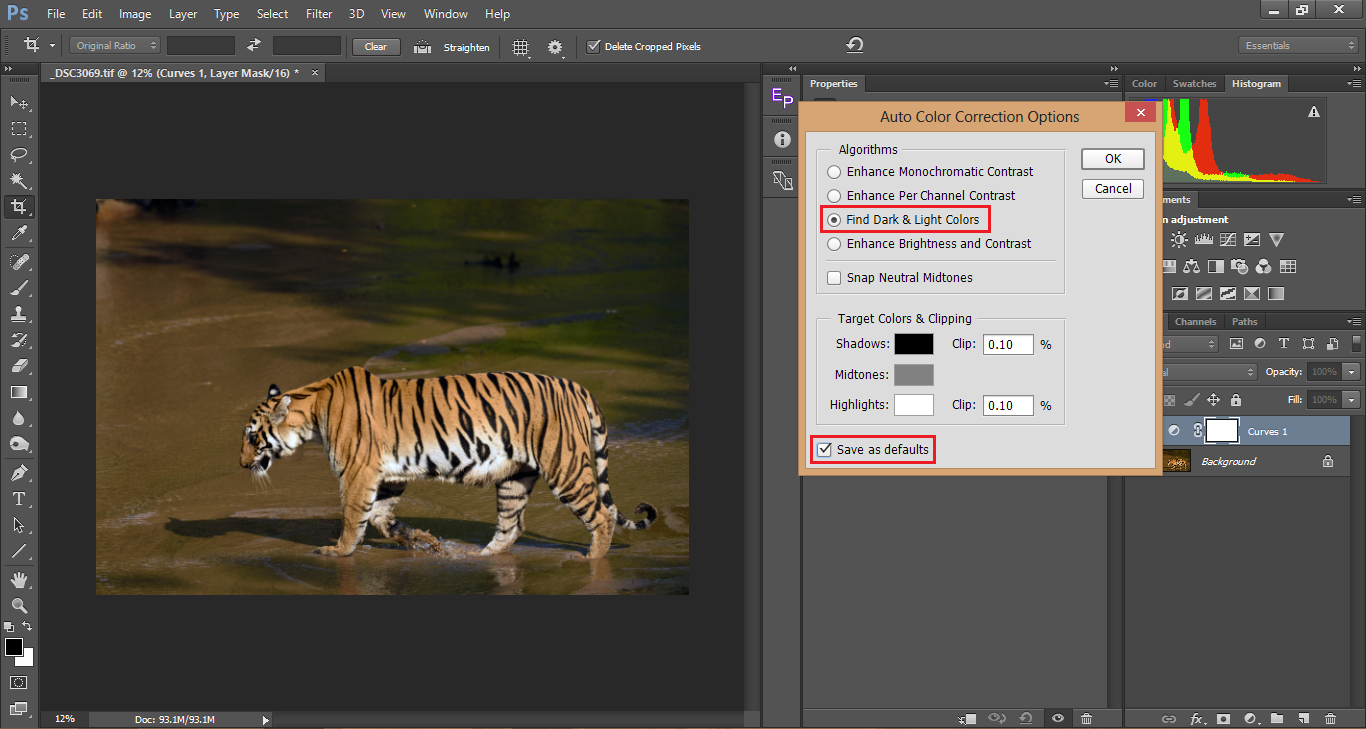
det valda standardalternativet skulle vara förbättra ljusstyrka och kontrast. Välj istället hitta mörka & ljusa färger. Om du vill kan du kontrollera Spara som standard eftersom de andra alternativen inte är praktiska så mycket som det gör och när du har sparat det som standardalternativ kan du bara använda det som ett enda klickfärgkorrigeringsalternativ genom att trycka på Auto-knappen som visas i bilden nedan.
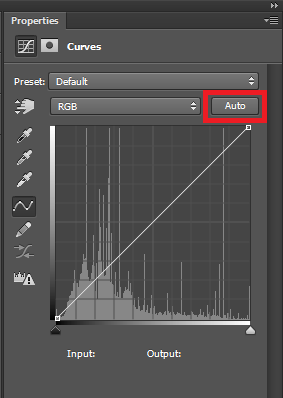
ta en titt på den färgkorrigerade bilden ovan. Färgen rösterna är borta och du kan se exakta färger.